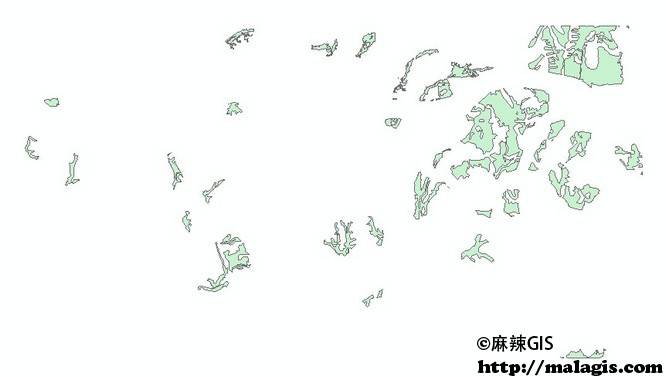ArcGIS 为 GIS 分析提供了很多工具和模块,常用的地理分析功能都能实现。 比如查询功能可以进行基于空间关系的查询,编辑工具条和 buffer 工具可以进 行缓冲区分析,Analysis Tools 工具箱可以进行叠加分析,网络分析扩展模块可 以进行网络分析,空间统计工具箱提供了空间统计分析的工具。
分析案例
在本章中,以一个选址分析作为例子,来介绍 ArcGIS 中的地理分析过程。 案例背景:在某地区计划兴建新的公路,但公路会影响某种受保护鸟类的栖息环境,因此在公路规划中必须考虑此问题。本案例的目的在于从该地区找出适 应此种鸟类栖息的地方,以供公路规划部门参考,建设公路时可以避开这些生态保护区。
分析要求
根据专家研究,适应此种鸟类生活的地方应符合以下要求:
植被类型是此种鸟喜爱的食物;
坡度小于 40 度;
与公路有一定距离;
面积不能太小,要大于 1089000 平方英尺; 根据以上条件,就可以找出最适合鸟儿生活的地方。
案例数据
- 该地区的公路数据。包括每条公路的位置和公路的影响距离;
- 植被类型数据;
- 坡度数据;
1.打开文件
双击打开…\DATA\Analysis\生态区选择.mxd 地图文档,查看几个图层的 数据。文档中共有 3 个图层,其中“主要道路”是该地区的的主要道路图,“植被类型”是植被类型分布图,“坡度小于 40”是该地区坡度小于 40 度的区域。
2.找出植被类型符号鸟类食物的区域
首先找出植被类型符号鸟类食物的区域。在植被类型图层的属性表中,共 有两个字段 HABITAT 和 VEG_TYPE;VEG_TYPE 是表示植被类型, HABITAT 是说明该植被是否适宜当鸟类的食物,1 为适宜,0 为不适宜。 因此这一步就是要选择 HABITAT=1 的区域。
点击菜单栏上的 Selection 菜单,选择 Select By Attributes。打开基于属 性选择的对话框。
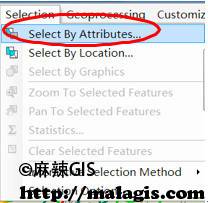
按照下图设置 Select By Attributes 对话框,选择目标图层为“植被类型”,选择表达式为 HABITAT=1。设置好后点击“OK”,便可看到部分多边形被选中。
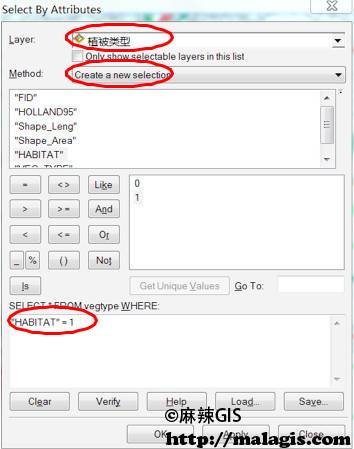
在保持部分多边形要素选中的状态下,在内容列表中右键单击“植被类型” 图层, 在弹出菜单中选择 Selection —> Create Layers From Selected Features,用选中的要素创建一个新图层。
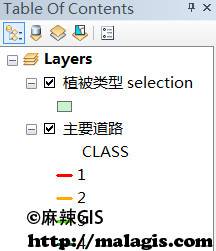
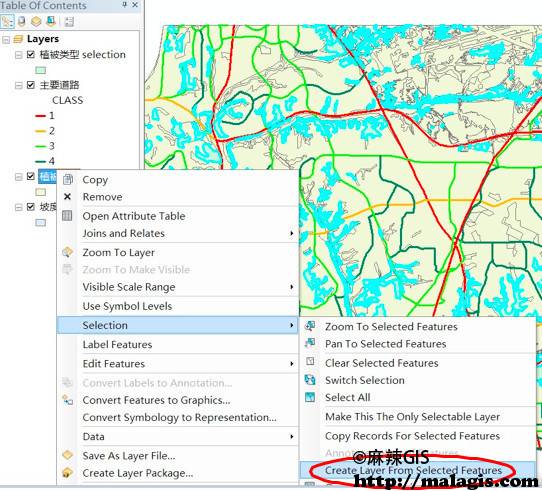
生成的图层名为“植被类型 selection”。不显示“植被类型”图层。在右边的显示区域可以明显看到符号植被类型条件的区域仅仅是一小部分。
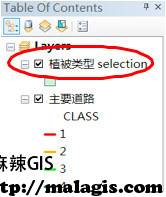
3.筛选坡度小于 40 度的区域
第 3 步是要在第 2 步的结果中选择那些坡度小于 40 度的区域。这里我们 使用 Editor 工具条中的 Clip 工具来完成。此工具可以使用一个多边形要 素去切割其他要素,切割时可以选择保留或丢弃相交部分,因为我们的目的是找到两个图层里的要素的公共部分,因此选择保留相交部分。
首先点击工具栏上的![]() 调出 Editor 工具条,并选择 Editor 工具条上的 Editor 下拉菜单中的 Start editing 开始编辑会话。
调出 Editor 工具条,并选择 Editor 工具条上的 Editor 下拉菜单中的 Start editing 开始编辑会话。
在内容列表右键单击“坡度小于 40”图层,弹出菜单中选择 Open Attribute Table 打开属性表。在属性表中可看到,此图层中有 7 个多边形要素。由于 Clip 工具只能用一个多边形要素去切割其它要素,因此先把这些要素合并成一个。
点击属性表中的 Options 按钮,在弹出菜单中选择 Select all,选中全部 7 个要素。然后点击 Editor 工具条上 Editor 下拉菜单的 Merge,在弹出对话框中 选择第一个要素,这时 7 个要素就合并成了一个。

显示“植被类型 selection”和“坡度小于 40”图层,其他图层关闭显示。 用 Editor 工具条上的 Edit Tool ![]() 选中“坡度小于 40”图层的唯一的要素, 点击 Editor 工具条上的 Editor 下拉菜单中的 Clip,在弹出对话框中选择 “Preserve the area that intersect(保留相交部分)”,就得到了植被类型和坡 度条件都符合要求的区域,单击 OK。此时,“植被类型 selection”就是结果图层。
选中“坡度小于 40”图层的唯一的要素, 点击 Editor 工具条上的 Editor 下拉菜单中的 Clip,在弹出对话框中选择 “Preserve the area that intersect(保留相交部分)”,就得到了植被类型和坡 度条件都符合要求的区域,单击 OK。此时,“植被类型 selection”就是结果图层。
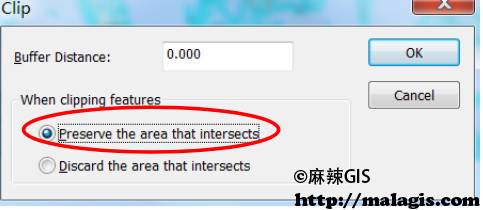
4.排除距离道路过近的地方
第 4 步是在第 3 步的结果中排除距离道路过近的地方,下面是具体步骤。
右键点击内容列表中的“主要道路”图层,在弹出菜单中选择 Open Attribute Table 打开属性表。在属性表中看到,有个 CLASS 字段表示路的等级, Distance 字段表示路的影响距离(即保护区应该远离道路的距离)。观察发现, 不同等级的道路,影响距离不同。其中 CLASS=1 的道路影响距离和其它 3 个等 级不同。因此,在下面的操作中,我们分别对 CLASS=1 的道路和 CLASS=2、 3、4 的道路进行。下面以第一级为例给出对每级道路的操作步骤。
首先选择所要操作的等级,打开属性选择对话框,设置如下。
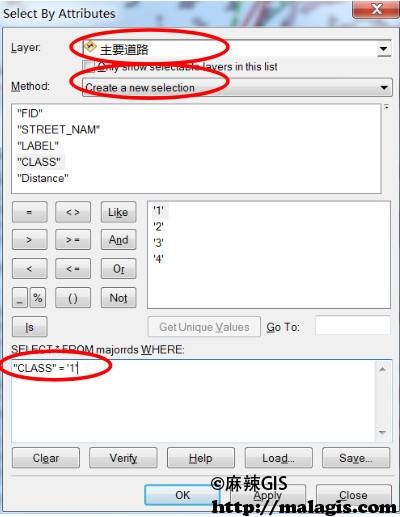
这样就选中了所有 CLASS 等于 1 的道路,然后对这些道路做一个缓冲区操作。就是在保持 CLASS=1 的道路选中的状态下,单击 Editor 工具条上的 Editor 下拉菜单中的 Buffer。在弹出的对话框中填入 1312(注意,这个距离是根据属 性表中 Distance 字段的值得来,每个 CLASS 的距离值不一样),同时还需要修 改要素模板(改为面要素)点击 OK。
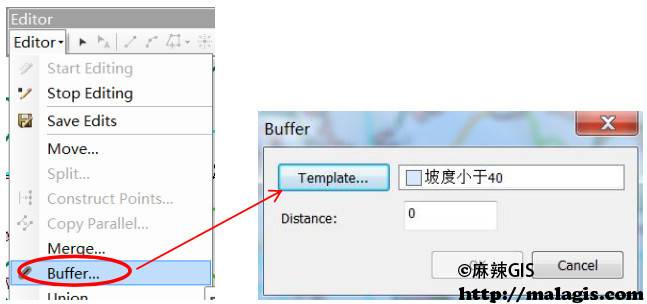
此时显示区域就在 CLASS=1 的道路周围出现了条带状的多边形。这些就是 创建得到的缓冲区,表示道路的影响范围。
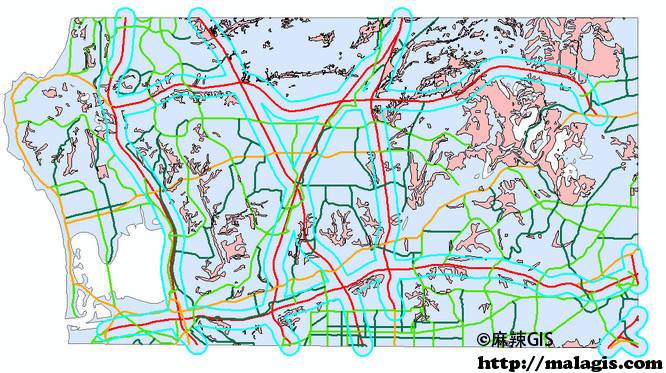
现在,就显示“vegtype selection“和“坡度小于 40”这两个图层。点击 Editor 工具条上的 Editor 下拉菜单中的 Clip,在弹出对话框中选择 Discard the area that intersects(丢弃相交部分),点击 OK,就把道路影响区域从满足植被类型和坡度的区域(即第 3 步的结果)中去掉了。
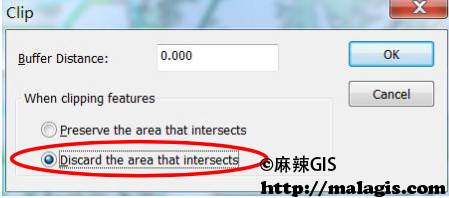
以上是 CLASS=1 的道路的操作步骤,完成后,对于 CLASS=2、3、4 的道 路重复此过程。步骤和上面步骤一样,不过在选择道路的时候,选择表达式应该 为“CLASS”=‘2’OR “CLASS”=‘3’OR“CLASS”=‘4’。另外缓冲区距离为 820。
完成以上步骤后,关闭所有图层,就可以看到满足前 3 个条件的区域。点击 Editor 工具条上 Editor 下拉菜单中的 Save Edits 保存编辑,并点击 Stop Editing 结束编辑状态。
5.找出面积大于 1089000 平方英尺区域
在第 4 步的基础上,要其中找出面积大于 1089000 平方英尺区域。这可 以通过基于属性的选择得到。 点击菜单 Selection —> Select By Attributes。在打开的对话框中设置如下:
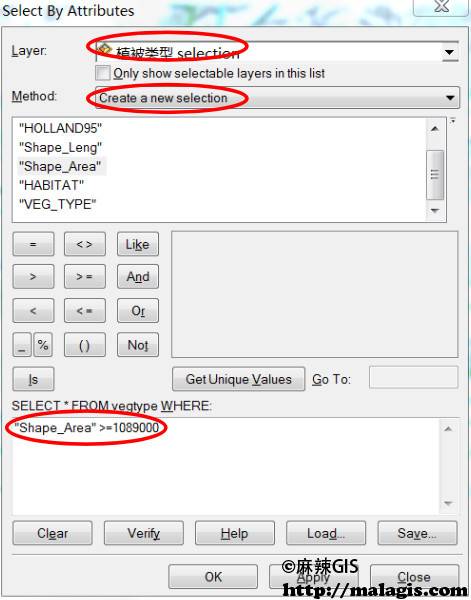
点击 OK,就选中了符合面积条件的区域。
6.导出要素类
到第 5 步为止,已经得到了满足 4 个条件的区域,最后可以将这部分区 域导出到一个新的要素类中去,这个要素类就是最终满足条件的结果。
在保持第 5 步结果(即符合面积条件的区域被选中)的状态下右键点击“植 被类型 selection”图层,在弹出菜单中点击 Data —> Export Data。

在弹出的对话框中, 设置新生成的要素类放置的路径(可以选择生成Shapefile 或者 Geodatabase 要素类),点击 OK 后就生成了最终结果。
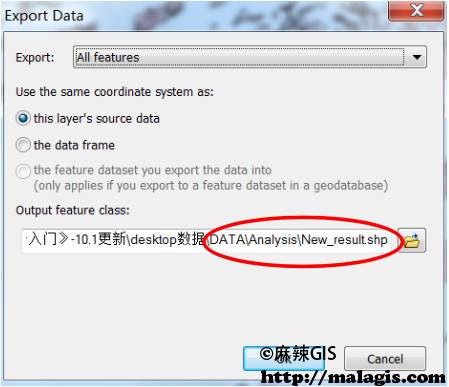
结果如下图: