目的:
1、理解点状符号、线状符号、面状符号的基本概念;
2、理解地形点状符号、线状符号、面状符号在地图可视化中作用;
3、掌握地形图点状符号、线状符号、面状符号制作过程。
步骤:
点状符号
01
新建符号库
打开ArcMap,点击自定义—样式管理器,在弹出的对话框中查找点击【Styles】,在弹出的面板中选择【Create New Style】,选择保存路径并命名为“地形图符号库”,在Style References面板中将新建的符号库选择【OK】添加到Style Manager中,如下图所示。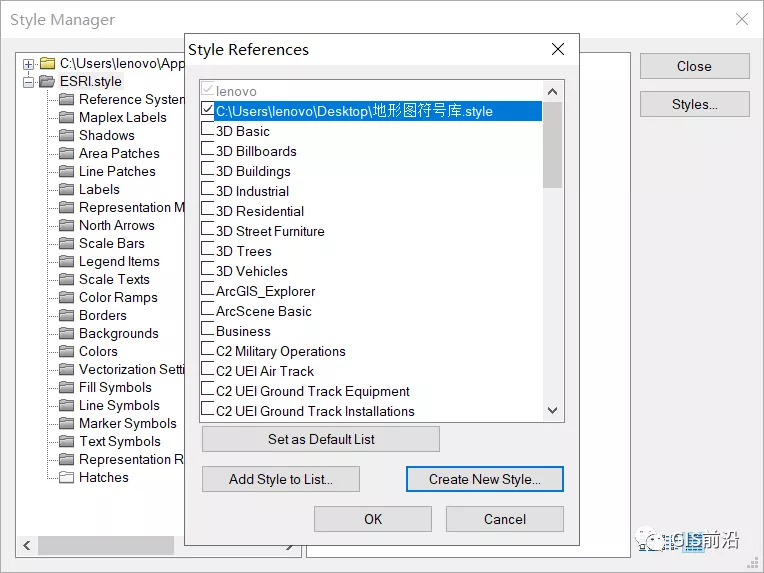
图1 创建符号库
02
ArcGIS中简单标记符号制作
1、展开符号库“地形图符号库”,选择标记符号,在窗口右侧空白处右击选择【New】中的【Marker Symbol】,弹出在符号属性编辑器对话框,即可编辑点状符号;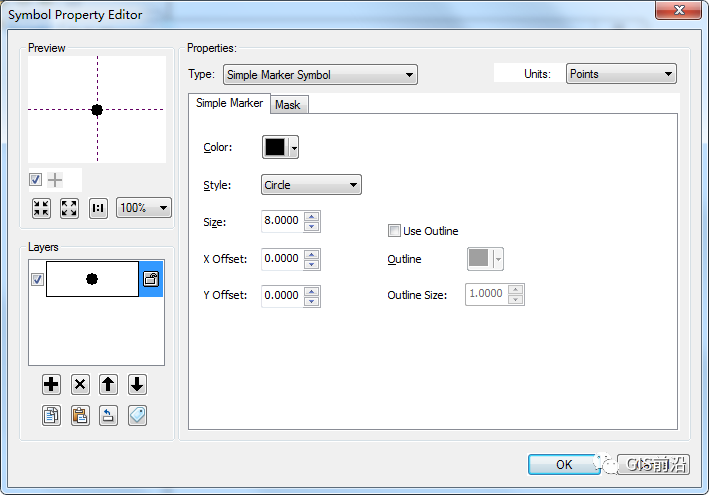
图2 打开符号编辑器
2、查看地形图图示中高程点参数。打开ArcGis符号编辑器,“类型”选择简单标记符号,单位设置为毫米。设置大小为0.5,点击颜色右侧向下箭头弹出颜色选择对话框原则更多选择“CMYK”颜色模式设置K值为100,点击“确定”设置符号名称为“高程点”,类别为“地貌”;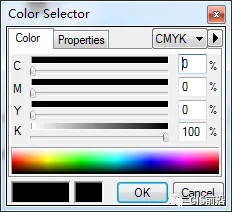
图3 选择CMYK模式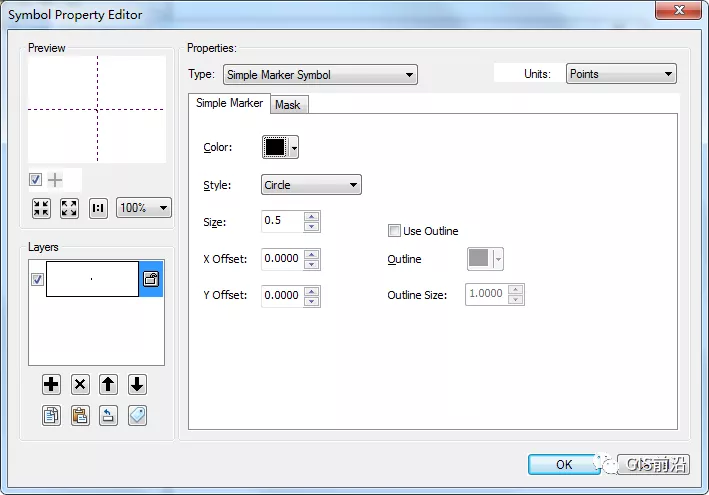
图4 保存符号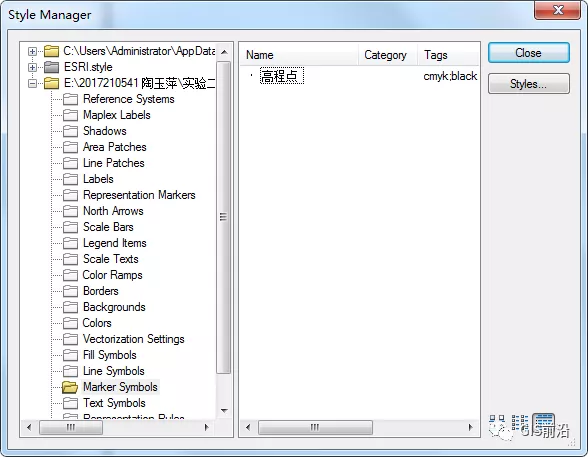
图5 改变名称
03
ArcGIS字符标记符号制作
1、打开FontCreator软件,新建一个文件。输入字体家族名称为“地形图 2018210633”,选择字符集为“符号”,点击【确定】按钮;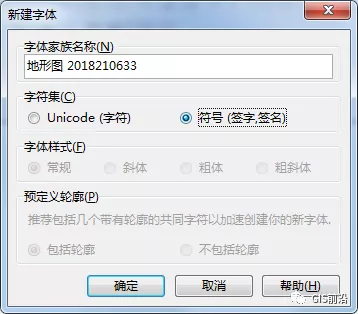
图6 新建字体
2、点击格式—设置,打开字体设置对话框,在度量页面,空间框线内,分别设置字型上行字母=1000,上行字母=1000,Win上升=1000,其他默认,点击【确定】按钮
图7 进行字体设置
3、打开字符文档 ,选择第五个文档,双击,进入字模编辑窗口。在字模编辑窗口,右键点击【属性】,设置预置宽度为1000;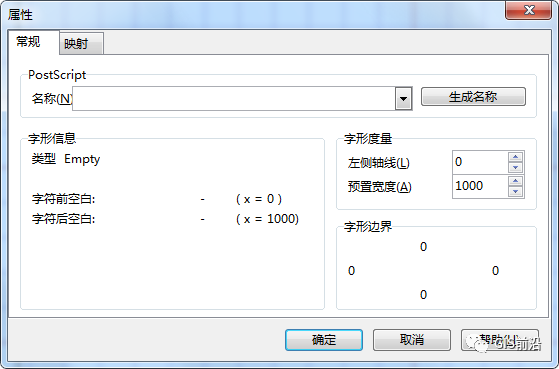
图8 设置预置宽度
4、绘制导线点字符,在示例字形中选择圆形,并将其拖至字模编辑窗口,按快捷键F6,在转换窗口的大小页面,设置中心位置的宽度=1000,点击【应用】,在位置页面中设置中心位置X、Y位置都为500,点击【应用】,且要锁定纵横比,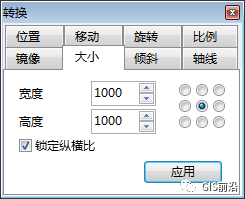
图9 设置大小
图10 设置位置
5、同样方法绘制另一个圆,设置圆的宽度和高度为150150,点击【应用】按钮,再绘制一个高度和宽度为850850的圆,并右击更改方向;中心位置为500*500,点击【应用】按钮;
图11 利用Font绘制
6、点击保存图标,进入另存为页面,选择保存路径,点击【保存】按钮;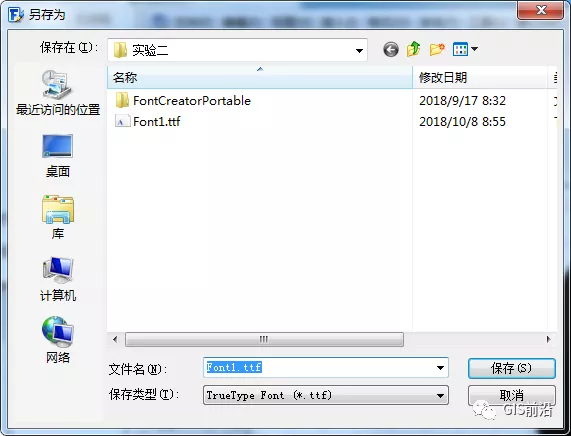
图12 输出保存
7、在绘制好所有字符之后,可以选择安装字体文件,将我们绘制的字符写入操作系统中,右键选择安装。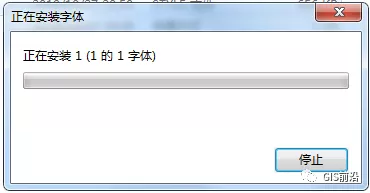
图13 安装字体
04
用CorelDRAW X6制作地形图点状符号
1、新建空白文档,属性默认;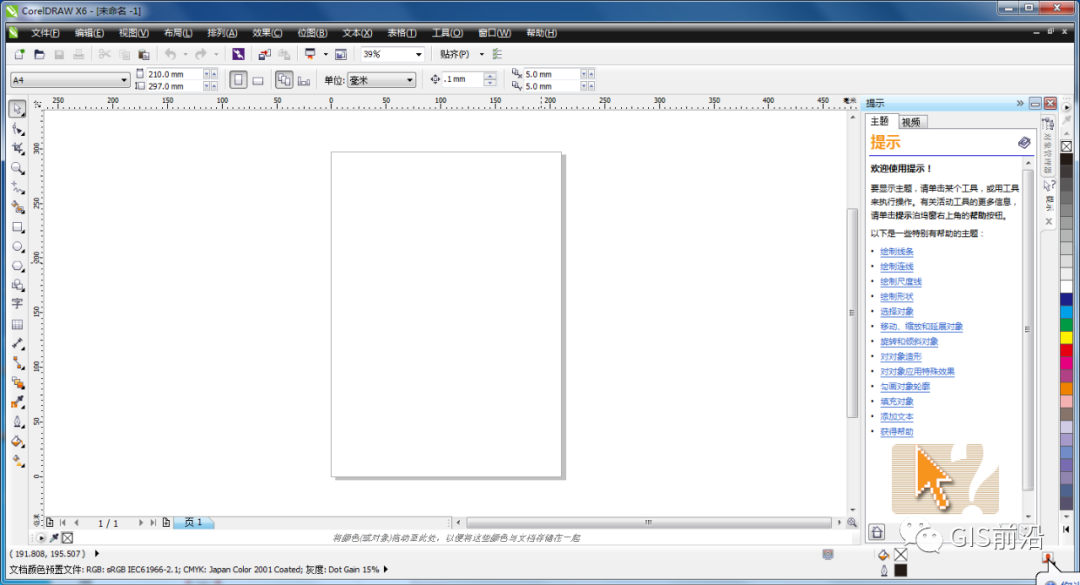
图14 打开CorelDRAW X6
2、选择一个自己所要制作的图形,用截图软件进行截图,并复制粘贴到新建的空白文档上;
图片 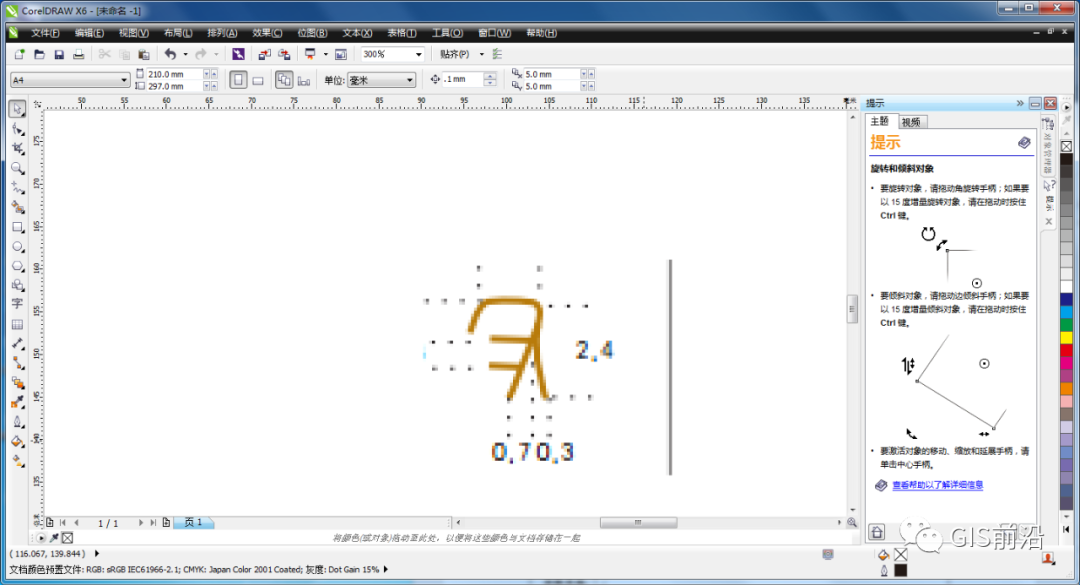
图15 复制要制作符号
3、绘制符号时将轮廓宽度改为0.15,并依据要求设置对象大小;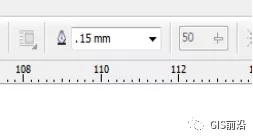
图16 改变轮廓宽
4、绘制完成后,隐藏底图,利用截图工具,将截图复制粘贴到FontCreator上去,设置格式,点击【完成】;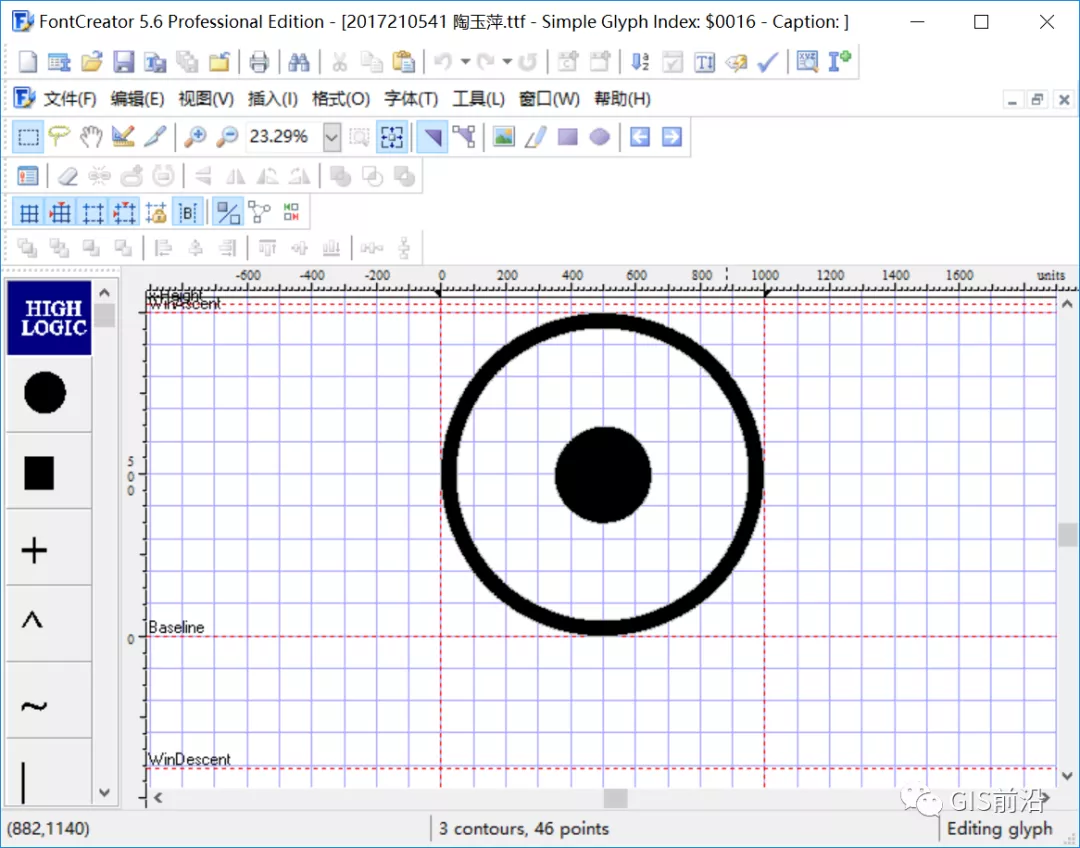
图17 复制到Font
5、制作三角点
图18 三角点
6、复制到FontCreator上去,设置格式,点击【完成】;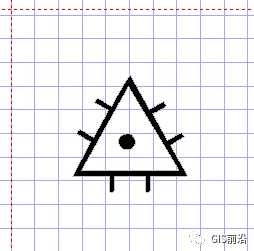
线状符号
01
简单线符号制作
1、打开符号库,选择【Line Symbols】,在窗口右侧空白处右击,选择【New】中的【Line Symbol】。
图1 打开符号库
2、选中【Line Symbols】,在右边内容显示区域的空白处右键,选择【new】,创建新的线性符号;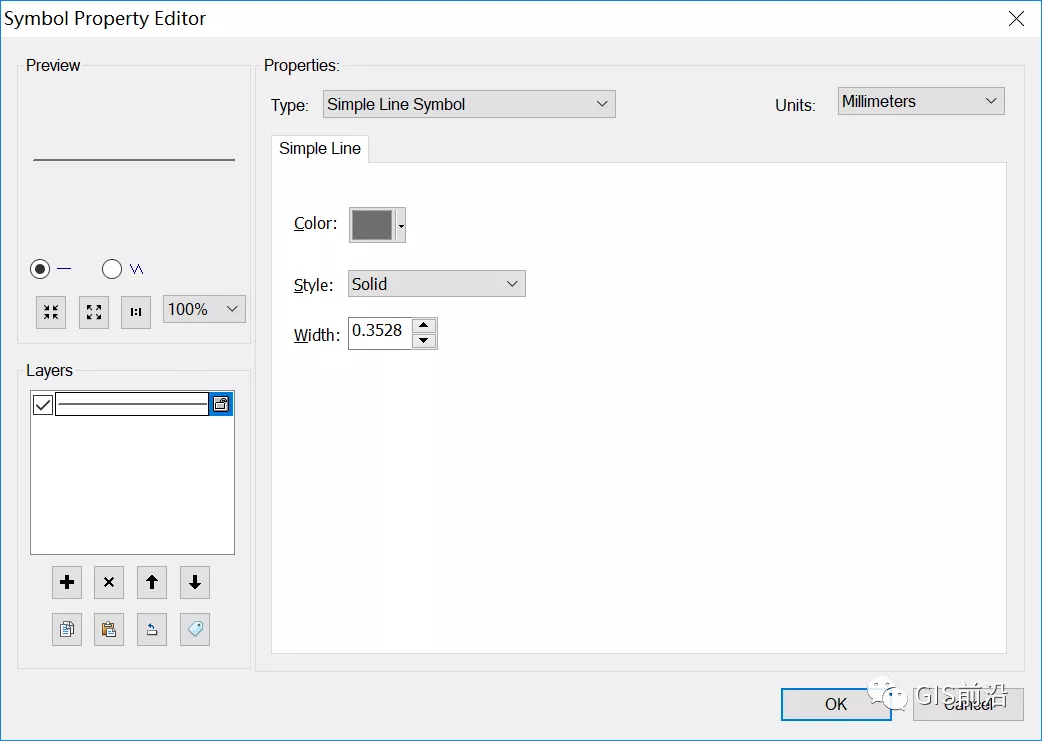
图2 创建新的线性符号
2、设置线类型为【Simple Line Symbol】,在简单线符号属性页设置颜色“更多颜色”;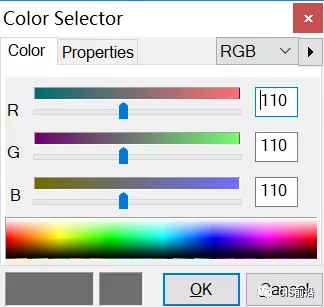
图3 打开颜色设置
(4)在颜色选择器上设置色彩空间为“CMYK”,颜色值为“C0M40Y100K30”;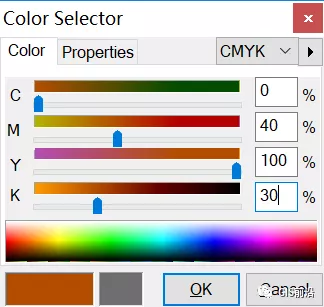
图4 设置CMYK值
5、设置简单线样式为实线,线宽0.15mm,点击【确定】;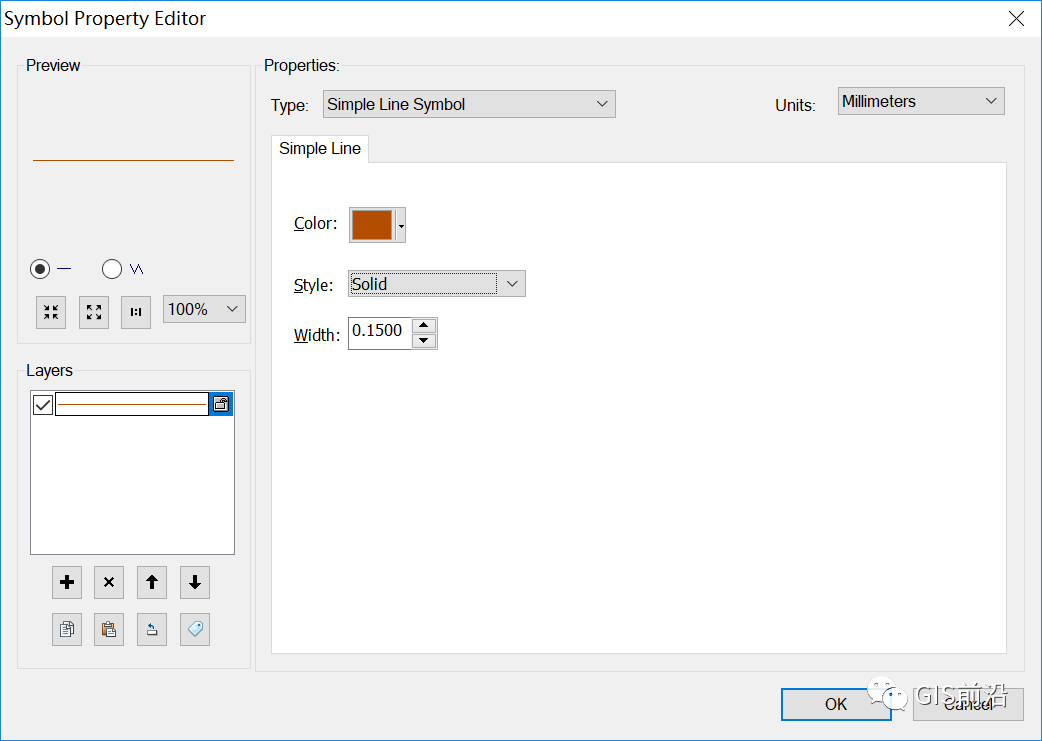
图5 设置线样式
6、修改符号名为等高线,完成等高线的制作。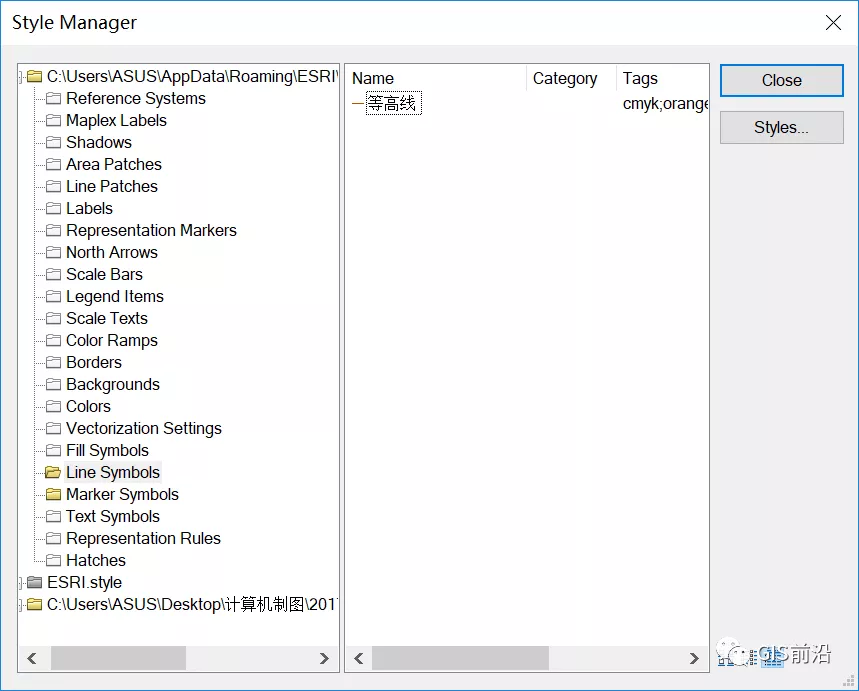
图6 修改符号名
02
制图线符号制作
1、新建一个线符号;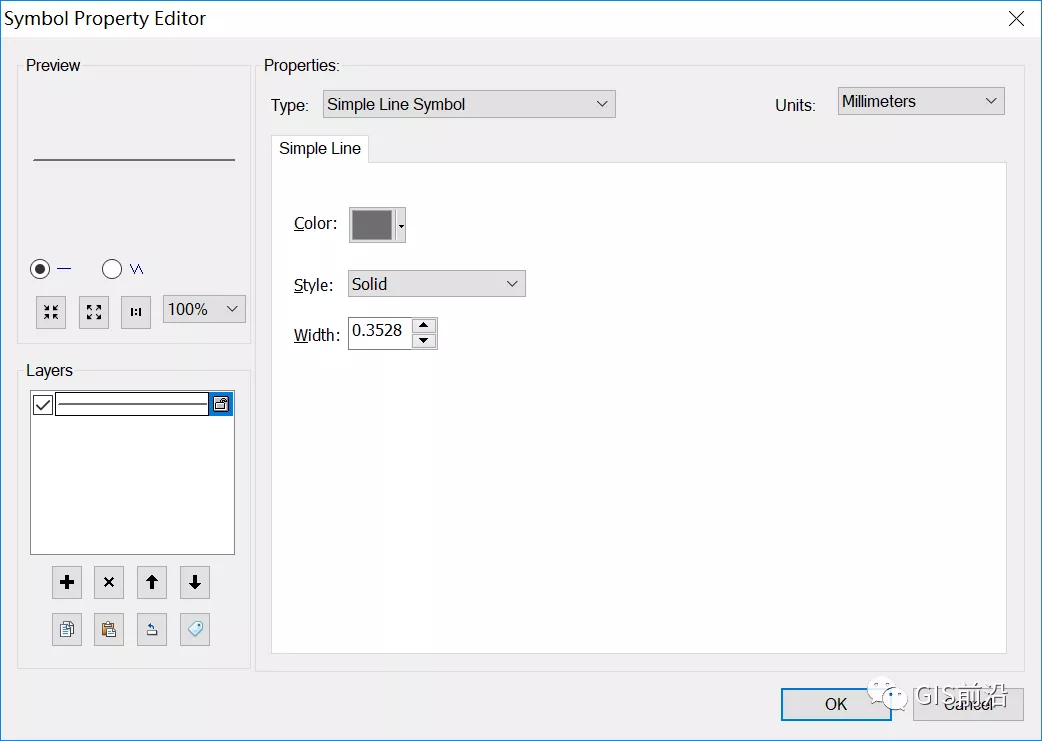
图7 新建线符号
2、设置类型为【Catographic Line Symbol】,颜色为K100,单位为毫米,线宽为0.3mm;
图8 设置线样式
3、设置循环模板为4个黑格,1个白格,间隔为2.83;
图9 设置循环模板
4、点击【确定】,修改符号名称为小路,符号类别为交通,完成小路符号的绘制。
图10 修改符号名称和类别
03
混列线符号制作
1、新建线符号,设置线符号类型为“简单线符号”,设置颜色为K100,设置样式为“实线”,设置线宽为0.2;
图11 新建线符号样式
2、点击“添加图层”,设置新加图层的线类型为“混列线符号”,角度 90,点击【混列符号】按钮,弹出符号选择器;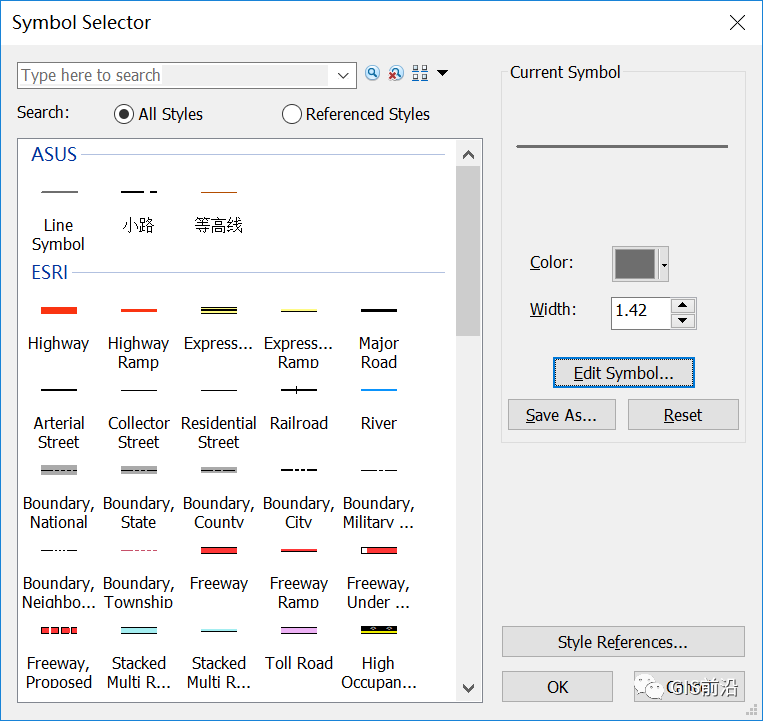
图12 添加图层
3、点击编辑符号按钮,设置混列符号的线类型为“简单线符号”,颜色为 K100,线样式为“实线”,线宽为0.15mm,点击【确认】按钮,返回符号选择器界面,点击【确认】按钮;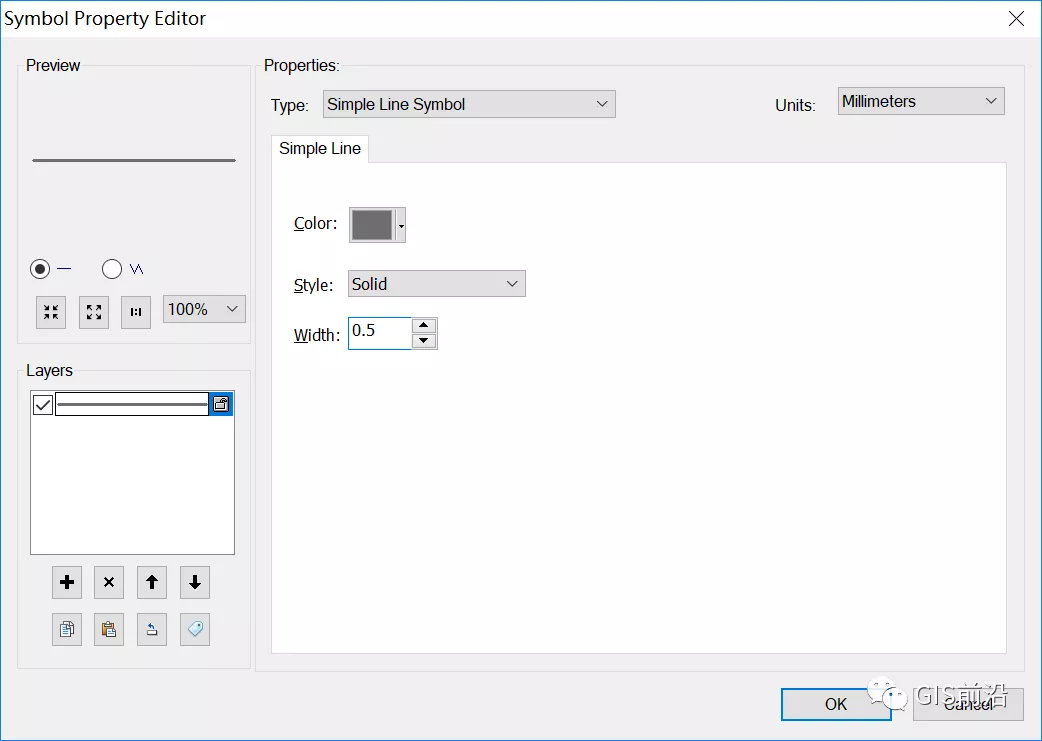
图13 设置线样式
4、在混列线的制图线页面下,设置颜色 k100,线宽 0.5mm;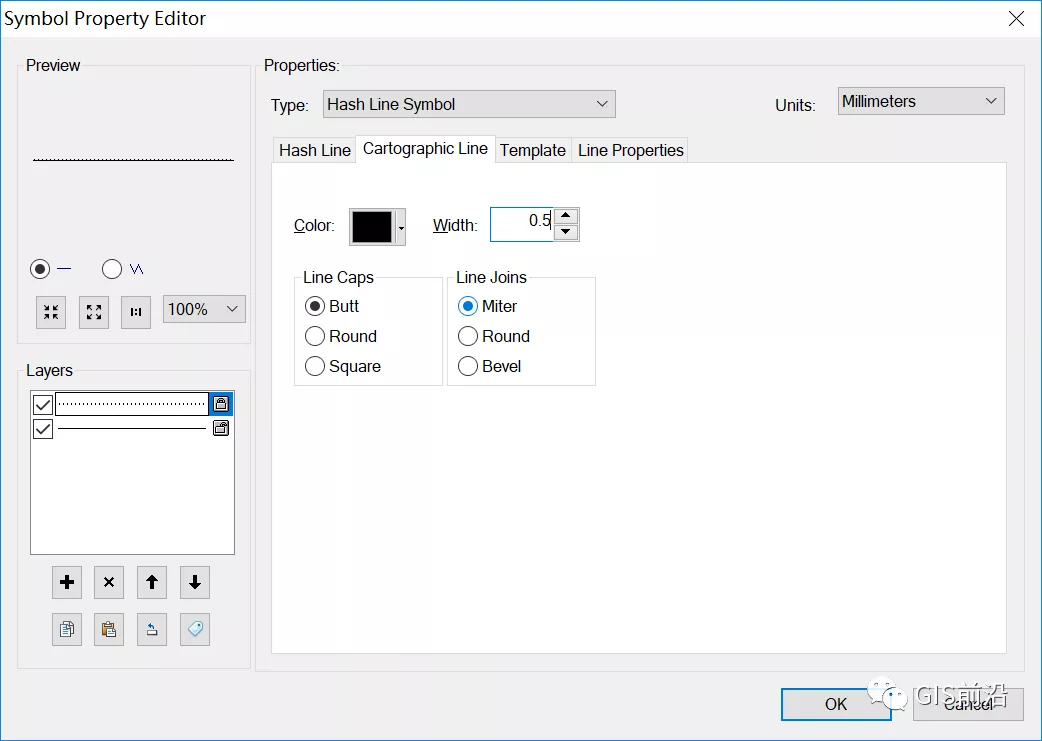
图14 设置颜色线宽
5、在混列线的循环模板页面,设置模板为一个黑格,一个白格,间隔 2.83;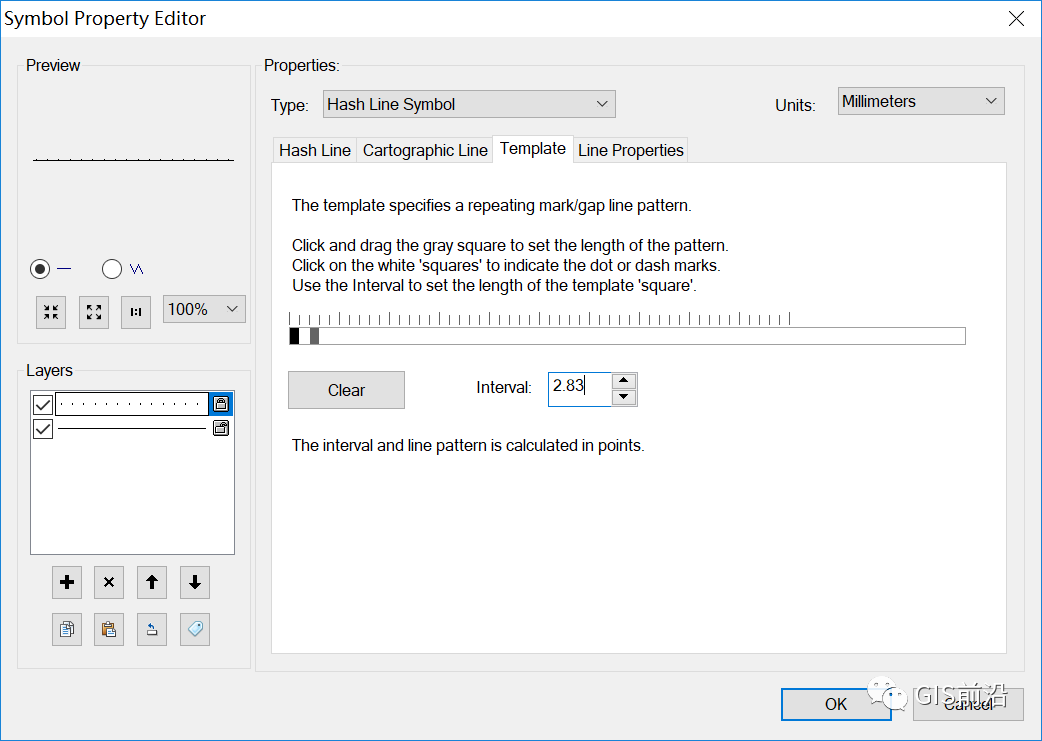
图15 设置循环模板
6、点击【确认】按钮,修改符号名称为堤 b2,修改符号类别为水系,完成堤 b2 符号的绘制。
面状符号
01
简单填充符号制作
1、新建面符号,打开符号库,选择【Fill Symbols】,在窗口右侧空白处右击,选择【New】中的【Fill Symbol】。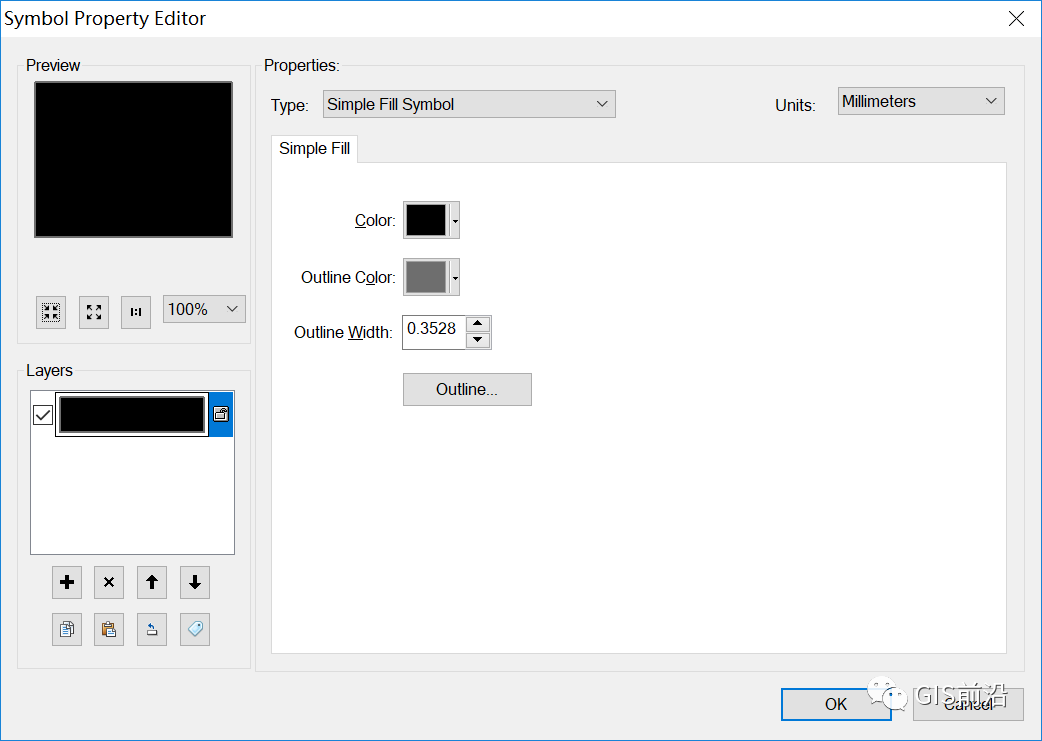
图1 新建面符号
2、设置面符号类型“简单填充符号”,面色“C10”,轮廓颜色“C100”,轮廓线宽“0.15mm”;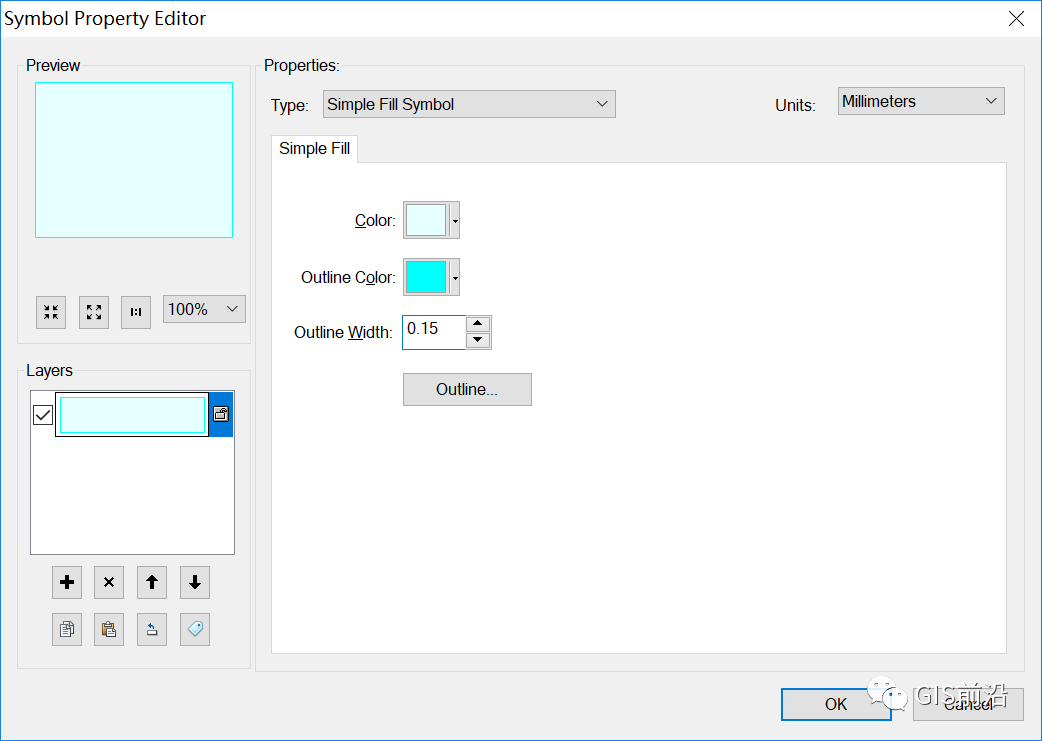
图2 调整样式
3、点击【确认】按钮,修改符号名称为“湖泊”,符号类别为“水系”,完成湖泊符号的绘制。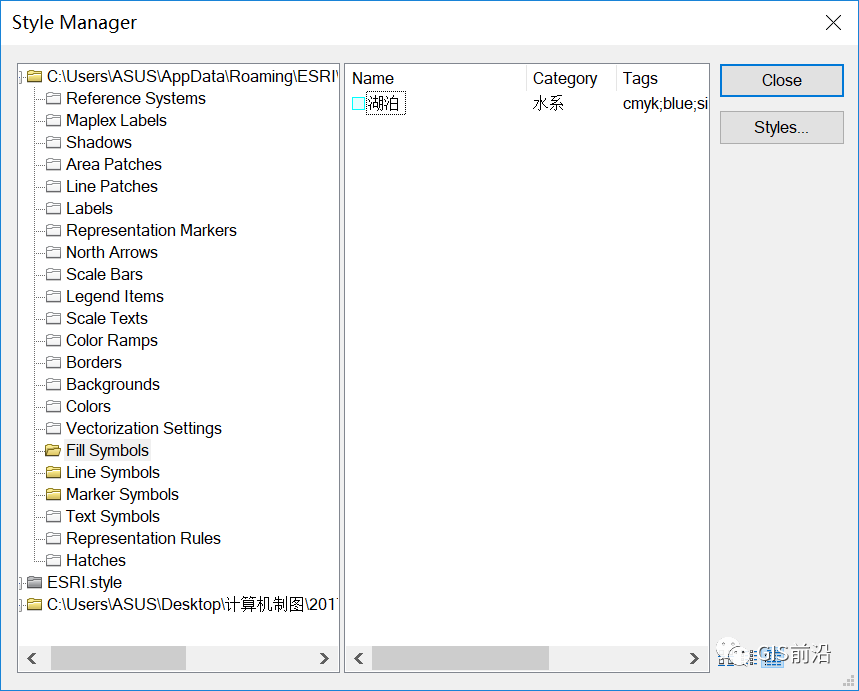
图3 完成湖泊编辑
02
标记填充符号制作
1、绘制标记符号;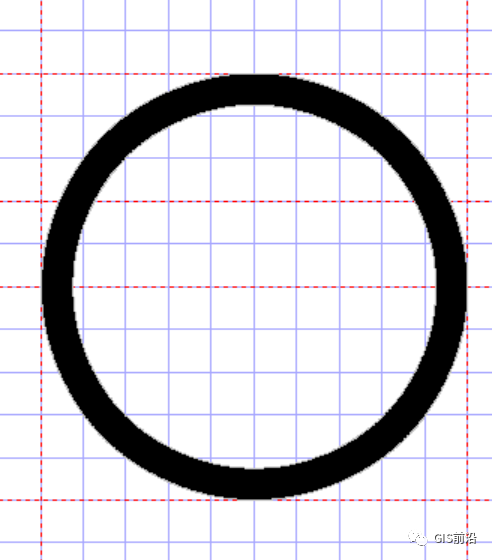
图4 复制符号到Font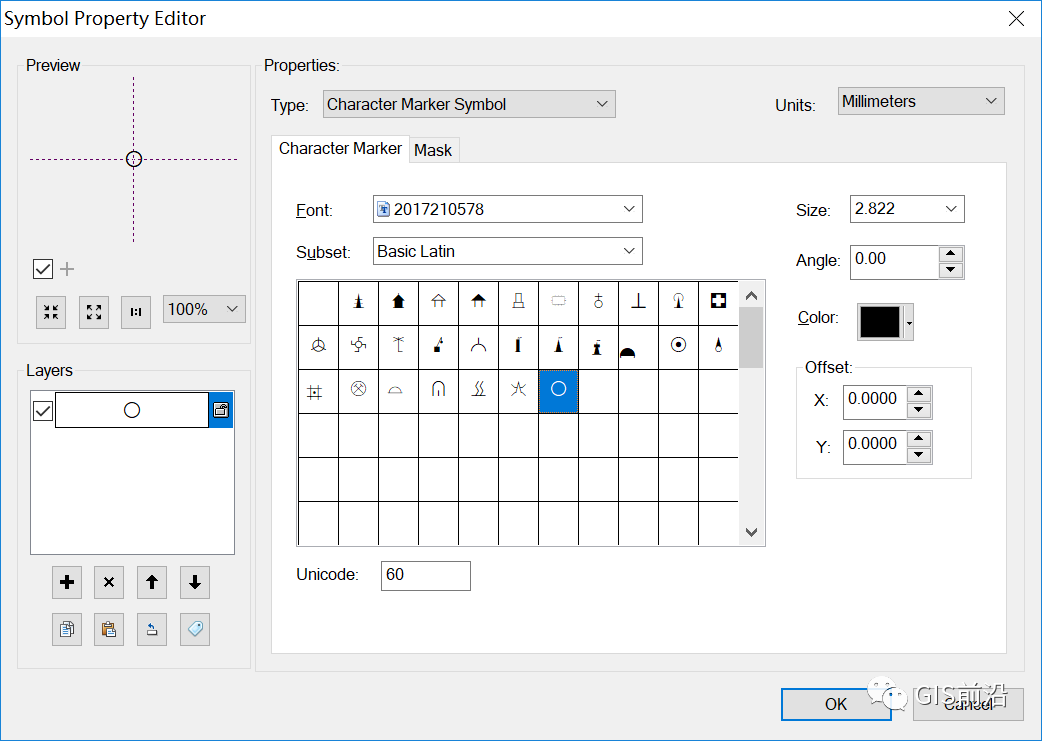
图5 安装符号
2、绘制地类界,新建面符号,设置面类型为“标记填充符号”,点击“标记符号”按钮,设置标记符号为“成林点符号”,点击“轮廓线”按钮,设置轮廓线颜色为无色;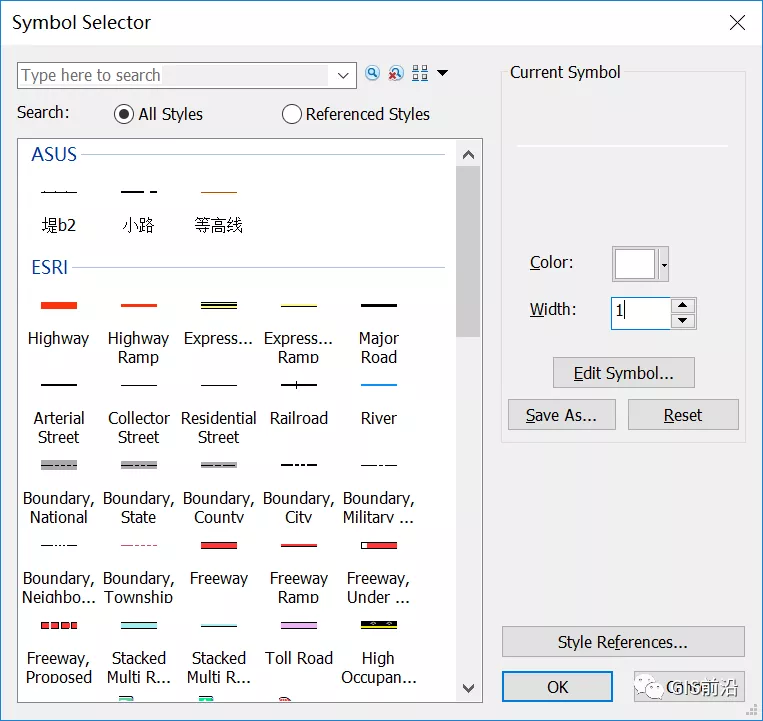
图6 设置符号样式
3、在填充属性页面,设置间隔为 2020,复制图层,粘贴图层,修改偏移量为 1010,切换至标记填充页面,设置轮廓线,设置轮廓线为“地类界”,修改轮廓线颜色为“C100Y100”,点击【确认】,完成轮廓线的设置,点击【OK】即可。
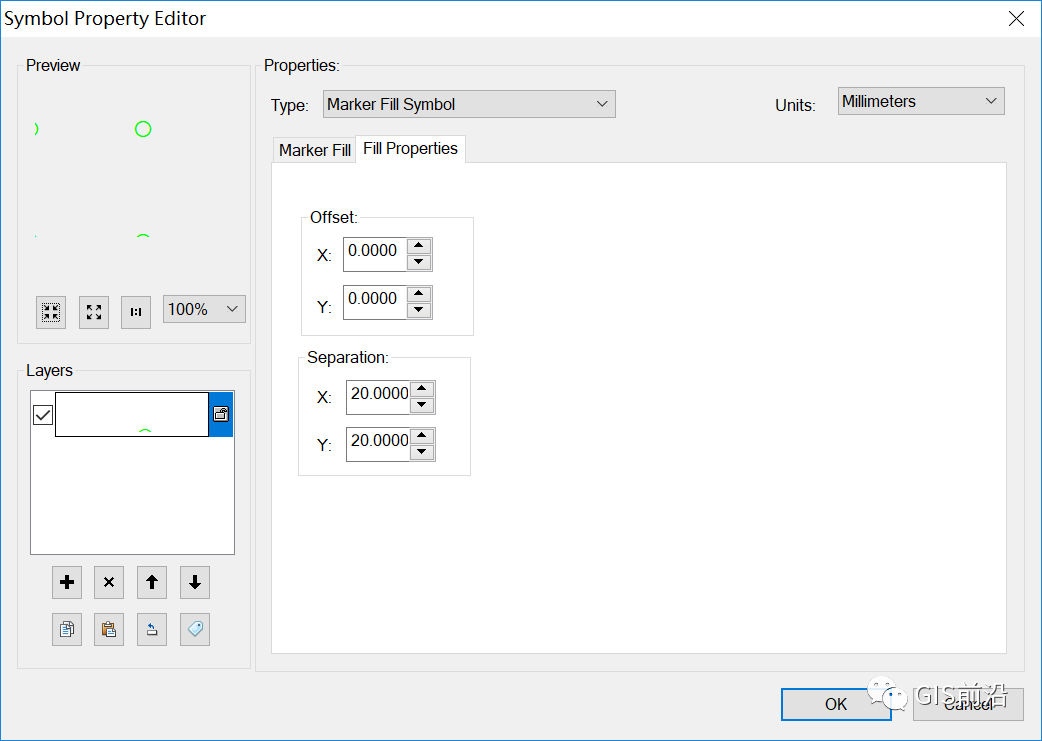
图7 复制图层
图8 完成设置
(4)点击确认按钮,修改符号名称为“成林”,修改符号类别为“植被”,完成成林符号的绘制。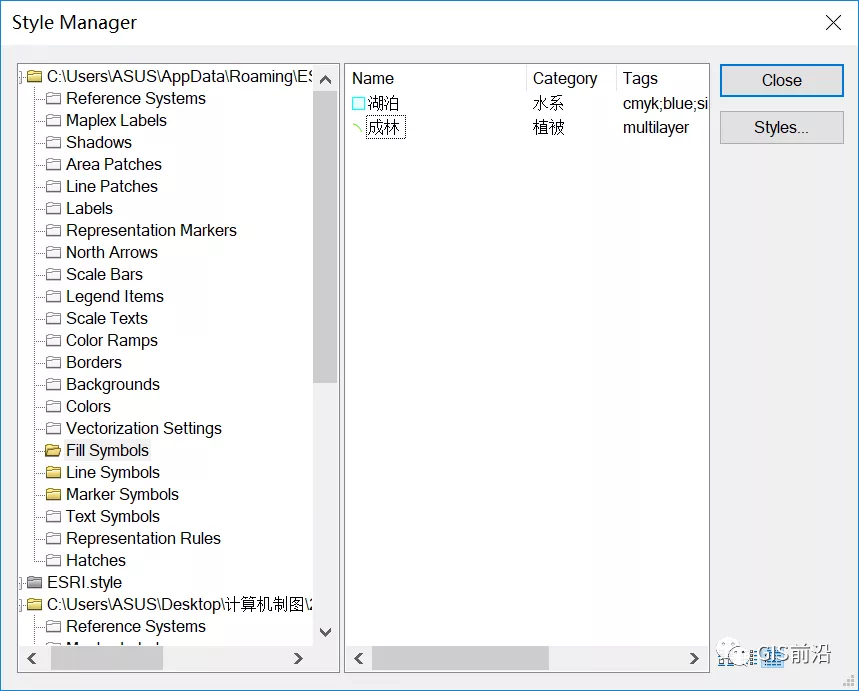
图9 完成符号设置
成都途远GIS是一家专业致力于无人机航空摄影测绘、航空数据处理、GIS地理信息系统研发、数字孪生城市制作、数字沙盘模型等业务的创新型科技公司,为您提供一站式地理信息服务。
本文链接:https://tuyuangis.com/blog/472.html
本文标签:ArcGIS













