这次我们整合了ContextCapture操作流程部分以及EPS和CASS3D三维采集绘制房屋及地形。结合房地一体项目全流程来分享新技术带来的便利。
下面是我们整合的ContextCapture、EPS、CASS3D三个软件的操作教程。
01
像控点布设
下面开始外业工作,在获得村庄位置后,我们先用航线规划软件规划航线,然后到实地布设像控点。
目前来讲虽说有免像控的设备,但是在实际项目中还是需要布设像控点。
像控点的布设好坏直接影响成果精度。
像控点一般布设在测区四个角和中间位置,一定要均匀分布。
四个角的像控点不要太靠近测区边缘,避免拍不到。如果需要多架次飞行或者带状测区的,尽量保证不同架次之前的重叠区有像控点。图片
如果村子测量区域较大可增加像控点数量,控制点间距150m-200m为宜。
布设像控点可以选择标靶或者油漆,一般来说标靶可以循环使用,但是需要专人看护,避免不小心移动。油漆则不需要专人看护,也不用专门回收,在项目中常采用此方法。图片
将布设好的像控点的坐标测量完毕,开始设置无人机航飞参数。使无人机按照规划航线飞行拍摄直至整个村子测量完毕。
这里我们要特别提醒,无论是固定翼还是螺旋翼,一定要带够电池!!测区飞行完毕,需要在现场初步检查一下航测的照片是否有问题。如发现问题要及时处理。
02
ContextCapture
接下来就到了内业工作的部分,我们需要将外业测好的数据进行整理,生成立体模型。
这里需要用到建模软件Smart3D(CC)。图片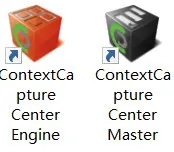
在打开cc进行操作之前一定要先点开红色的处理引擎,如果不点开引擎,数据在cc内将无法运算。
首先新建工程,工程目录一定是英文的,不然后面会出现问题。图片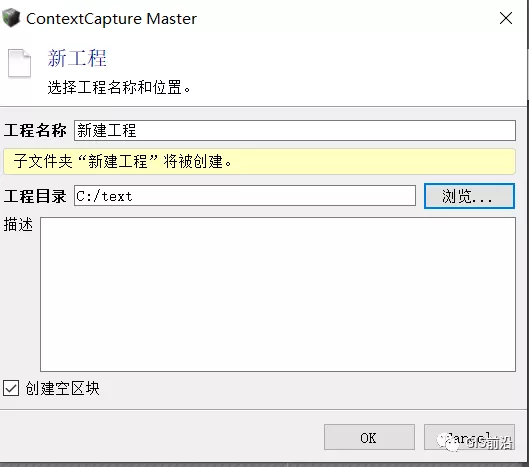
创建好工程后,点击影像—添加影像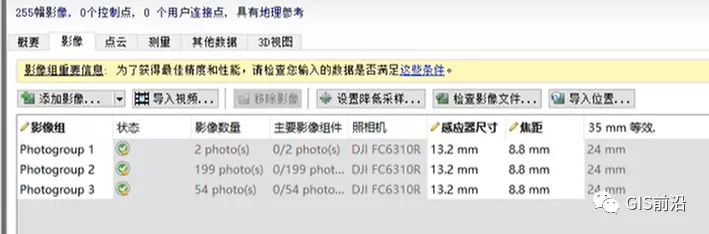
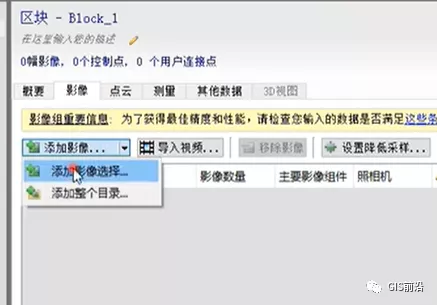
图片添加照片后我们发现传感器尺寸未读取,这里使用的是大疆的相机,感应器尺寸未13.2mm,直接改好即可。
然后我们导入pos信息,如果照片集成pos信息可跳过本步骤。点击导入位置图片找到pos文件打开后,点击下一步,分隔符选择“,”,空间参考系统按照飞行地区实际位置选择。


将字段与相应的列对应上,然后点击导入。
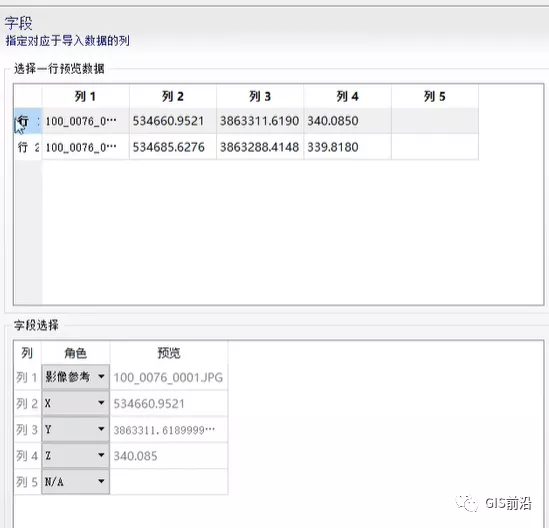
接下来我们导入控制点,点击测量common formats—选择坐标系。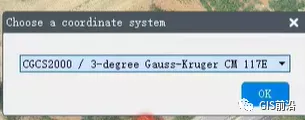
导入控制点后,点击概要—提交空中三角测量,后面的选项不用修改一直点确定直到提交。
提交之后我们让软件自己工作一会,可以放松放松。

空三跑完,我们就可以刺点了。
点击测量,单击右侧导入的像控点,用鼠标将十字标移动到像控点的位置。刺点照片越多刺点精准度越高。
将所有像控点全部刺点完毕后再次提交空三。图片图片

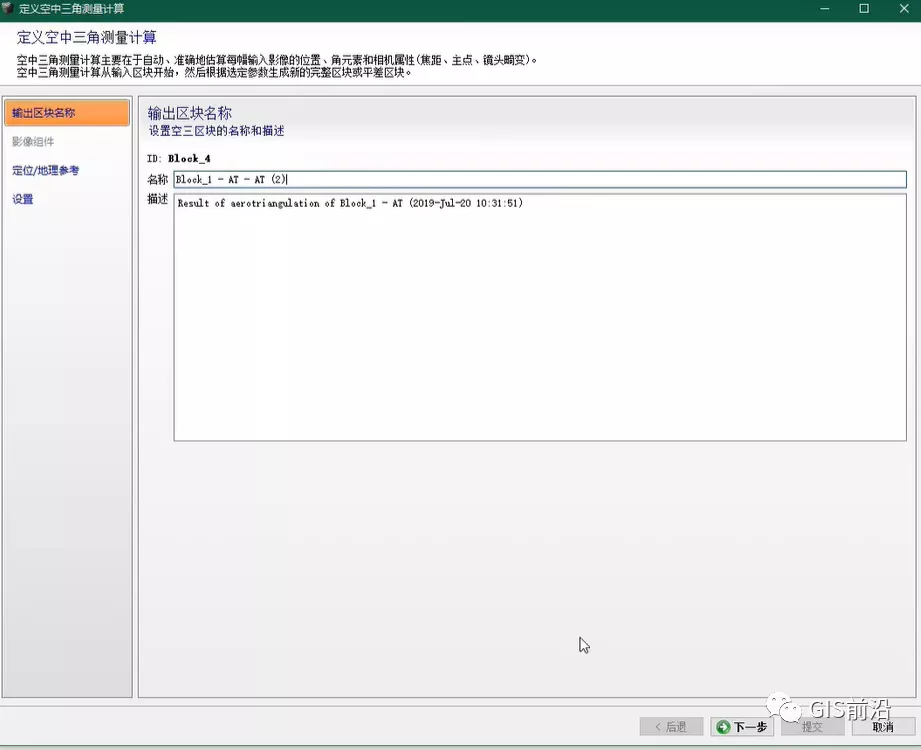
在这里选择使用控制点进行平差图片其他选择默认,直到提交。
这次空三会根据所刺的像控点纠正模型。
空三结束后点击新建重建项目图片
点击空间架构,选择坐标系。
设置完成后提交生产,目的选择三维网格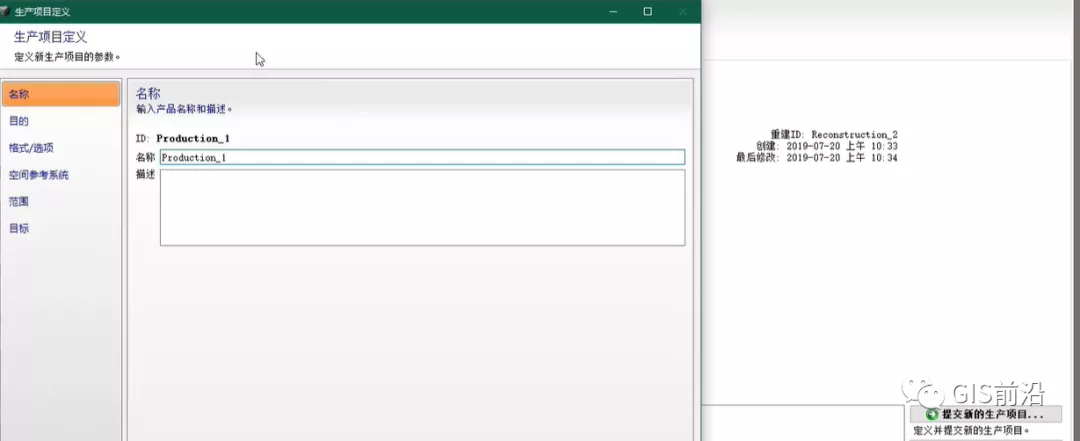
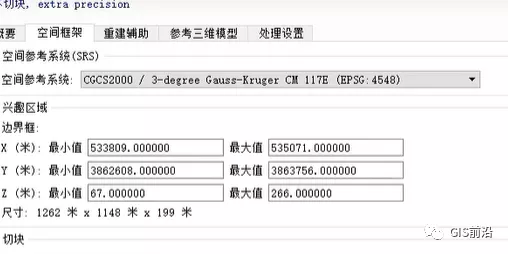
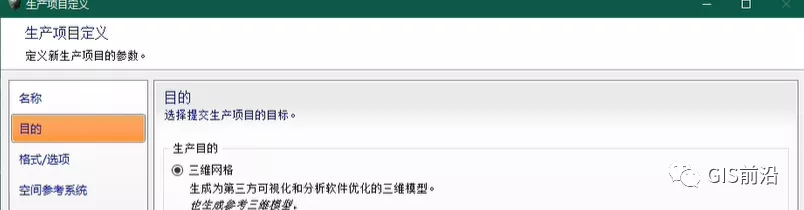
格式选项选择osgb,空间参考系选择与之前相同,然后提交。
生产完毕后即可得到测区内的三维模型。
下面是osgb导入EPS后的预览。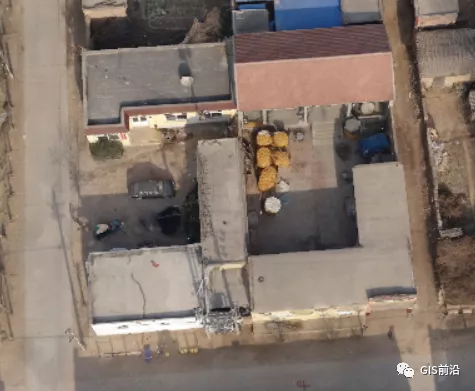

02
EPS
建模后出图的常用软件EPS
▐ 1.创建工程文件
1.1工作台面定制
在使用三维测图中我们必须要定制的模块是三维浏览(3DView),使用倾斜摄影制图还需要定制倾斜摄影三维测图模块。若要定制全部的三维测图,需要将点云三维测图和垂直摄影三维测图一同定制。
1.2新建工程
制定完工作台面后便可以在已制定模块下进行绘图制作。初次使用时请点击工程下的新建选项,在弹出窗口中选择需要的模板,填写工程名称并且选择需要存放的路径。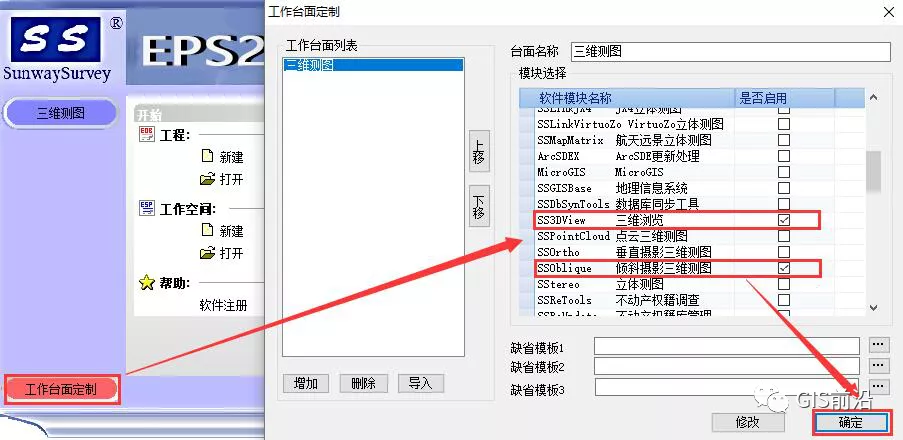
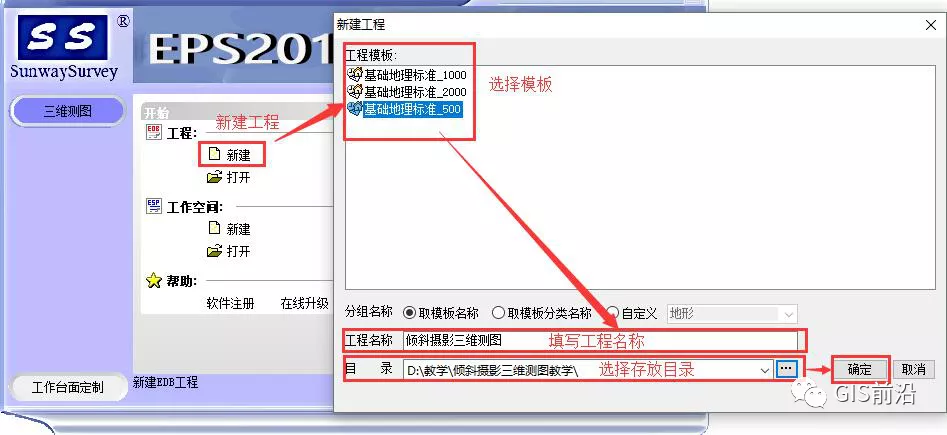
1.3打开工程
若已有工程可以使用打开选项打开已有工程,在弹出窗口中选择路径并选择自己需要打开的工程,对工程命名好后点击打开,或在右边最近项目下选择最近打开过的工程。
▐ 2.倾斜摄影模型生成
2.1生成倾斜摄影模型
进入到eps三维测图软件之后,我们发现与eps的基础平台相比在菜单栏多出了三维测图菜单选项。制图前需要先生成实景表面模型dsm文件。
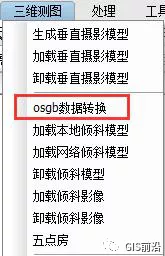
点击三维测图菜单下拉菜单中的osgb数据转换,在弹出窗口中输入倾斜摄影数据目录和元数据文件,若不是第一次生成数据则需要手动清除先前路径,注意在存放路径不能出现空格、特殊字符等。在倾斜摄影数据目录处选择包含多个瓦片数据存放的文件夹,在元数据出选择对应的xml文件,点击确定,生成dsm文件。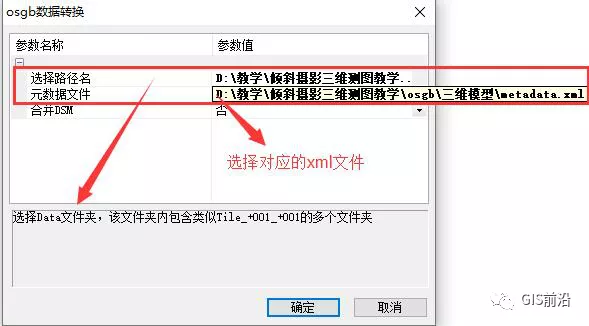
图片
2.2、加载倾斜摄影模型
生成dsm文件后点击三维测图下拉菜单下的加载本地倾斜模型加载刚生成的dsm文件。
也可以点击加载网络倾斜模型加载存放在共享数据库中的文件。
点击后出现弹出窗口,在弹出窗口中选择刚刚生成存放在与瓦片数据同一目录下的dsm文件(与osgb生成时倾斜摄影目录位置相同)。点击打开。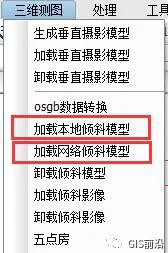
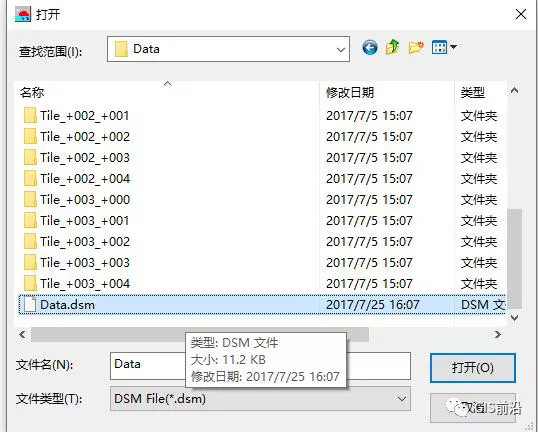
2.3加载超大影像
在三维测图的下拉菜单中有加载超大影像菜单,点击加载超大影像,可以实现二三维同步绘制,实现二三维一体化。在弹出窗口中选择超大影像的位置点击打开。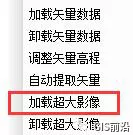

这时我们可以看到窗口中存在两个影像,一个二维窗口中的超大影像,一个是三维窗口中的倾斜影像。我们可以通过三维测图下拉菜单中的窗口来设置,点击窗口设置,在弹出框中可以选择打开或关闭二位窗口,在有需要时也可以打开立体和影像来帮助制图。但是在三维测图中三维窗口不可以关闭。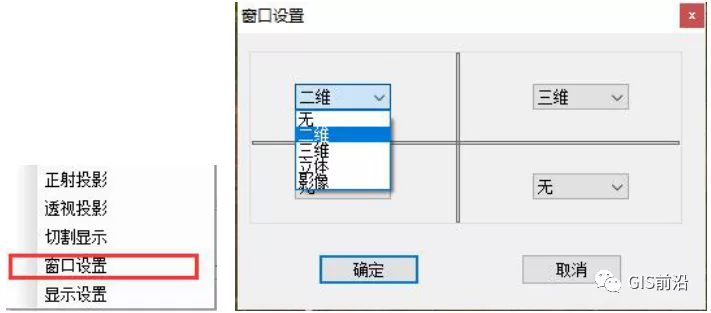
▐ 3.生产采集
3.1房子
加载完成影像后我们可以在三维窗口看到呈现三维立体的影像数据。首先进行房屋的绘制。启用加线选好编码后,画线普通绘制。可以利用快捷键来方便绘制。在绘制临接的房屋时要保证房屋无缝的链接,手动绘制时很难保证,可以利用快捷键完成。
当两个房屋相邻时可以利用快捷键S捕捉已绘制成的房屋角点,在绘制第三边时需要保证第四边与已有房屋的重合也要保证第三边与已有房屋墙面的垂直所以利用快捷键Shift+d捕捉垂足。可以在操作窗口处点击结束后执行脚本处理,这样在绘制过程中要保证画房屋时第一点点在三维窗口的房屋上,之后可以在二三维窗口随意绘制,脚本会帮助我们把除第一点以外的点高程改变为第一点相同的高程。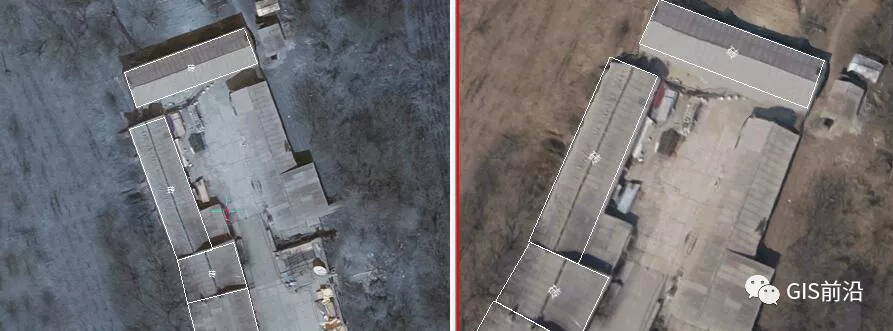
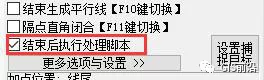
在三维测图的下拉菜单中有五点房绘制的功能,点击五点房,选择我们需要的房屋编码(这里以建成房屋为例)。在右侧操作窗口有五点房功能的介绍和操作界面。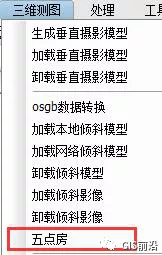
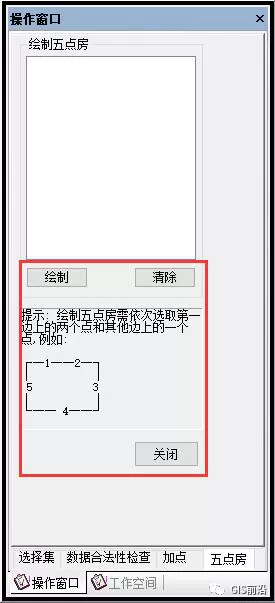
五点房只适用于形状比较标准的四边形房屋,对不是标准的四边形房屋无法绘制。在没有房檐的第一个边上选择两个点,其余边均选择一个点,若出现均有房檐的边可以选择比较光滑的墙面代替。如果绘制错误可以在操作窗口中点击清除重新绘制。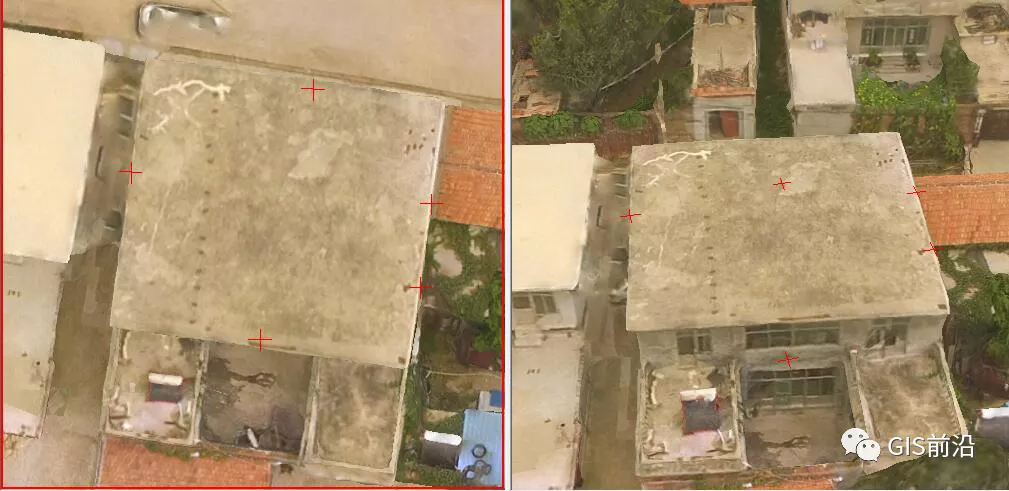
绘制完成后在操着窗口点击绘制。绘制完成后在操作窗口点击关闭可以关闭五点房功能。在三维窗口操作时可以按住鼠标左键移动鼠标来旋转视角以方便绘制。
3.1.2对待有房檐(不规则)的房屋可以利用快捷键实现绘制。
1)我们可以在选好编码后在墙面上选择第一点,然后鼠标放到房檐利用快捷键Shift+A将这一点的高程升高至房顶高度,这样就可以将点选择在没有房檐的房顶上。
2)选择与绘制的第一点相同墙面上绘制第二点以确定方向
3)旋转图像至第二面在墙面处将鼠标放置到墙面上利用快捷键Ctrl同时点击鼠标左键绘制第三点,以保证第一点与第二点形成的线垂直。
4)重复3)的操作绘制第二条线、第三条线、第四条线直到回到第一点所在的面
5)画完最后一条线后用X撤回多出的线段,用Z反向,使鼠标回到第一点,在用X回退第一条线按C闭合形成房屋顶面。
6)选中房屋,将鼠标放到房屋底端按住A键可以建立3D白模形成立体结构。
绘制完成后会弹出窗口填写房屋结构和层数,在五点图绘制后需要到右边的操作窗口填写属性。
注意:房檐作为屋顶附属结构不算作建筑面积,不需要绘制,所以在绘制房屋时需要选取屋檐底下的墙角,而不是房檐的檐角。
在绘制临接的房屋时要保证房屋无缝的链接,手动绘制很难保证,可以利用快捷键完成。

当两个房屋相邻时可以利用快捷键S捕捉已绘制成的房屋角点利用Shift+A将高程升至房顶处然后绘制,在绘制第三边时需要保证第四边与已有房屋的重合也要保证第三边与已有房屋墙面的垂直所以利用快捷键Shift+D捕捉垂足,利用快捷键Shift+A将高程升至房顶,最后按C闭合完成绘制。
3.2道路
在绘制道路时首先选择加线然后选好道路的编码,沿着道路的边线进行绘制。注意不要绘制在道路上的其他地物上,会导致高程的改变。在绘制道路时可以用快捷键1(直线)、2(曲线)、3(圆弧)来改变线型。如果画错了可以用X回退一次,可以利用Z反向绘制,也可以在断线处用F重新接上继续画。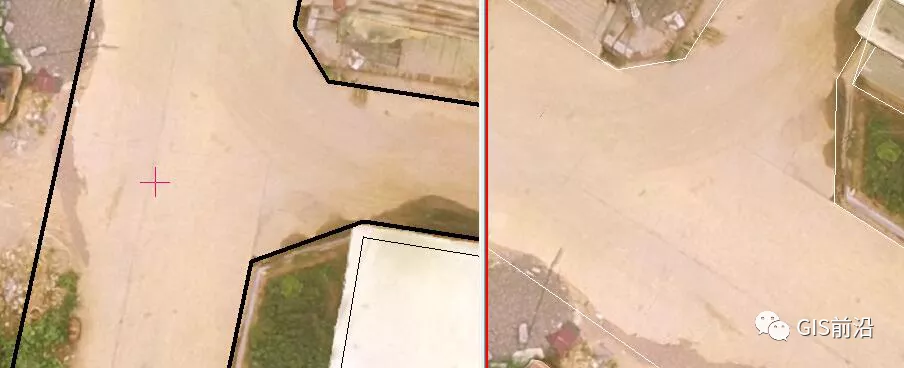
3.3高程
选择高程点编码在需要显示高程的地方鼠标左键点击,可以显示高程。若点击之后没有显示高程,可以在右侧操作窗口中将坐标下的“标”选择上,以表示该点为标注便可以显示高程数值。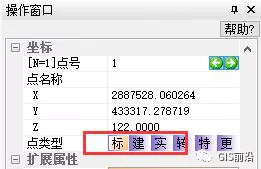
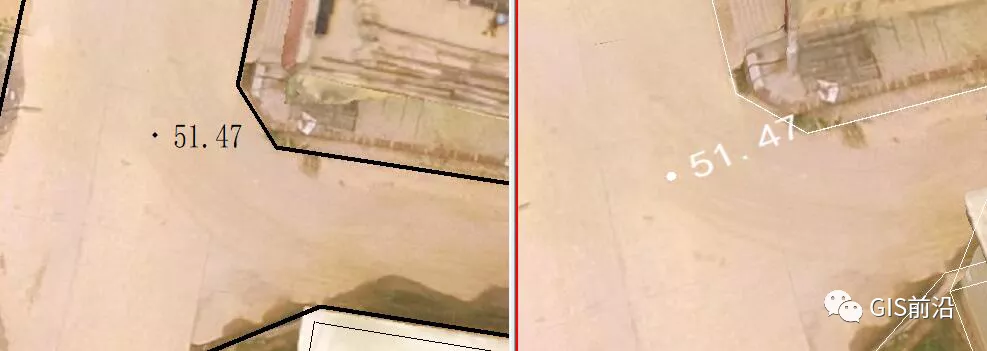
3.4台阶
选择台阶编码,延台阶边线绘制,在第一个转折点处按J绘制好台阶。若出现平台可以利用K键打在节点上绘制平台。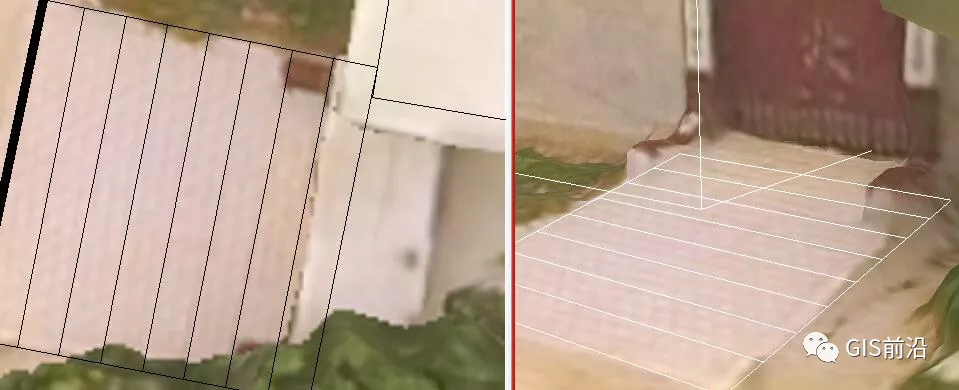
3.5注记
需要添加注记时选择对应的注记在需要的位置点击并填入注记内容。也可以选择不同的线形来改变注记的标注方式。可以令注记展现不同的标注走向。
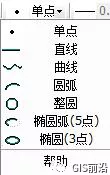
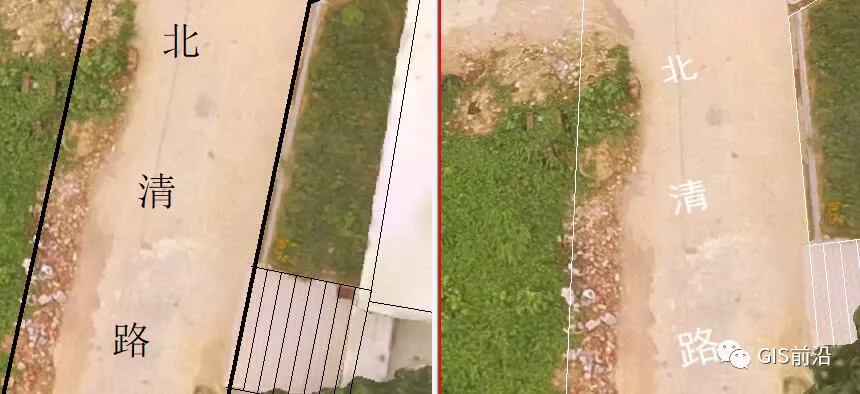
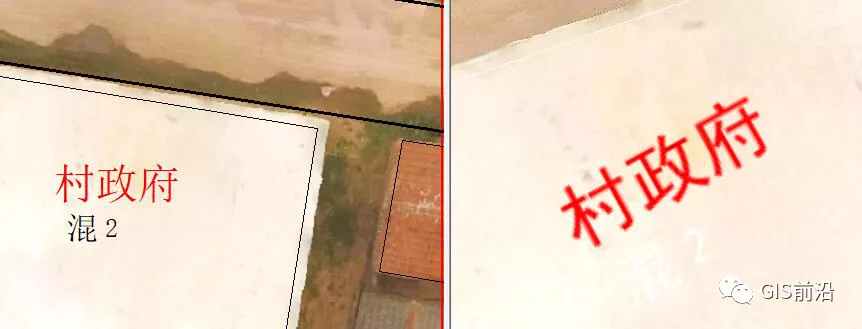
3.6矢量数据
在绘制时为方便观看可以选择是否显示矢量数据,在三维测图下拉菜单中有加载和卸载矢量数据。点击卸载矢量数据三维窗口内绘制好的矢量数据便不会显示。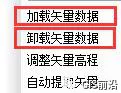

在点击加载矢量数据,则绘制好的矢量数据又会回来。
3.7调整矢量高程
当我们需要调整我们绘制的矢量数据高程时可以选择三维测图下拉菜单中的调整矢量高程选项。
点击调整矢量高程会弹出对话框,选择需要处理的图层,是否只处理选择区域,选择调整方法。
可以选择贴地物表面调整,也能以最高点或最低点调整,也可以依据固定的高程调整,依据固定高程调整需要在下边固定高程值处输入高程值。点击确定即可调整。
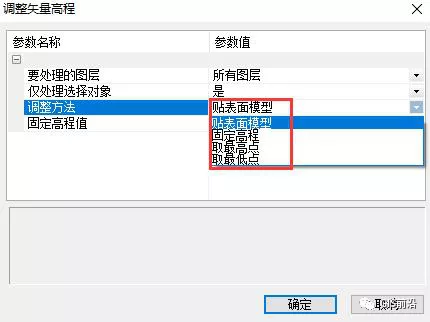
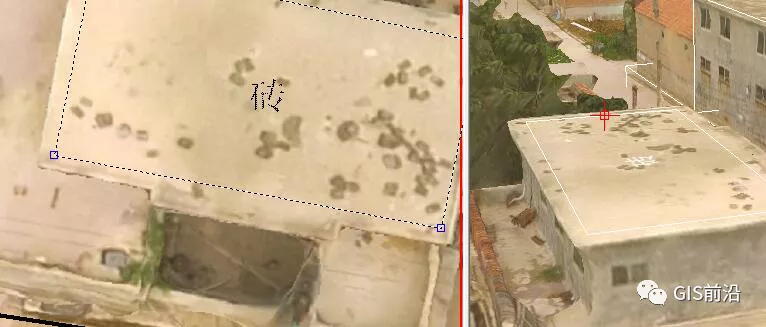
图片
3.8现场核实
绘制工作完成后,带着打印好的图纸及绘图是发现的问题到现场,通过测距仪实测进行核实修改。
▐ 4.宗地图制作
宗地图是以宗地为单位编绘的地籍图。它是地籍测绘工作的后阶段,当对界址点坐标进行检核后,确认无误,并且在其他的地籍资料也正确收集完毕的情况下,依照一定的比例尺制作成的反应宗地实际位置和有关情况的图件。
4.1 宗地绘制方法
宗地图的内容包括:土地所有者全称、本宗地代码、宗地面积;界址点及界址点号、界址边长;邻宗地土地所有者及宗地代码、邻宗地间的界址示意图;地类界限和地类符号,相邻道路、河流及其名称;所在图幅号、图廓线、比例尺、指北方向、绘图员、审核员、绘图时间等。使用EPS绘制宗地图:
1、绘制线段转为宗地线
用线段将宗地范围圈出,然后在代码中将其转成权属线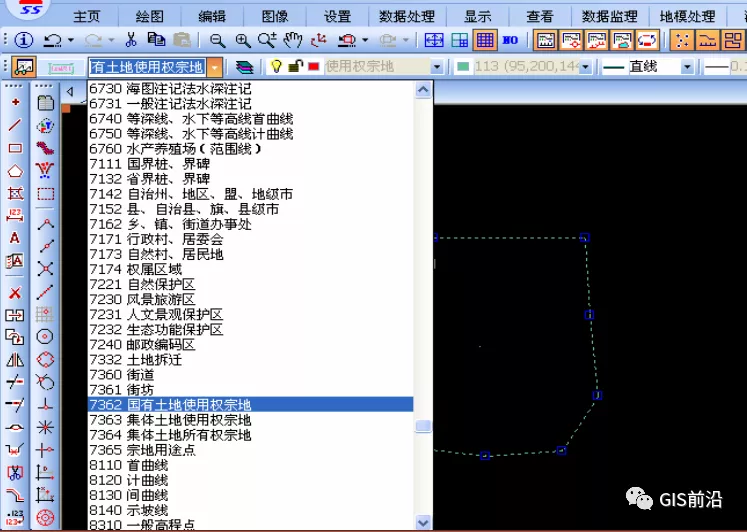
2、批量绘制宗地线
先绘制权属线,然后根据界址线和宗地属性点,批量生成宗地面和界址点,利用“绘图”菜单下的”自定义绘图”一次绘制完成。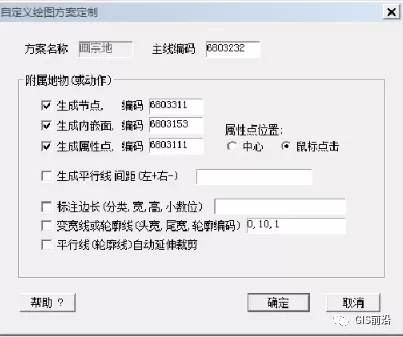
4.2 宗地信息录入
1、房屋和阳台属性表的填写:
人工必填项:
层高、楼层信息、建筑结构、建筑高度、栋号、面积计算系数;
说明:
1)层高:该房屋的层高,按实际测量填写。
2)楼层信息:代表该房屋的层数。
3)面积计算系数: 面积计算系数可选值有0,0.5,1,若有默认值可用默认值。
4) 栋号:一宗地内有多栋时填写。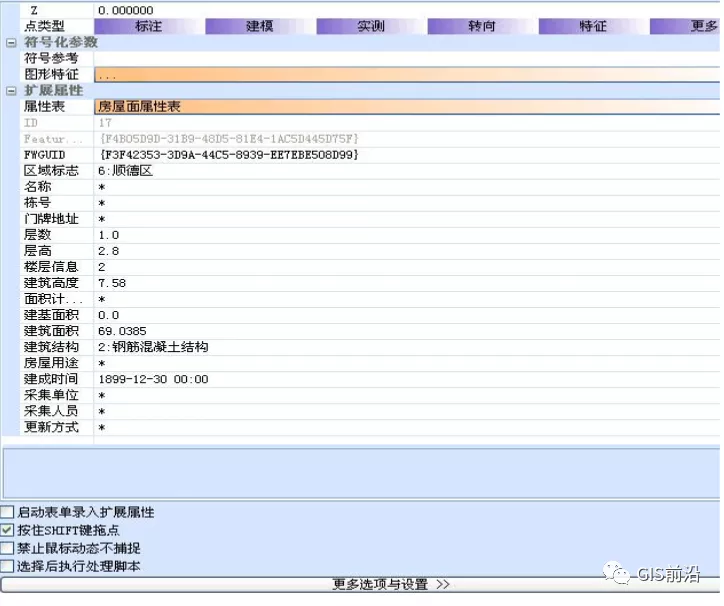
2、宗地属性表的填写
宗地属性填写内容如下图所示,须填写:地籍号、宗地号、土地座落、土地用途(地类编码)、采集单位、采集人员、总高度、、绘图人员、绘图日期、指界日期。 (其中采集单位、采集人员、绘图员、检查员可在宗地默认信息功能里定制。
注意:宗地编码与地籍号的区别,是应不同业务要求的两个字段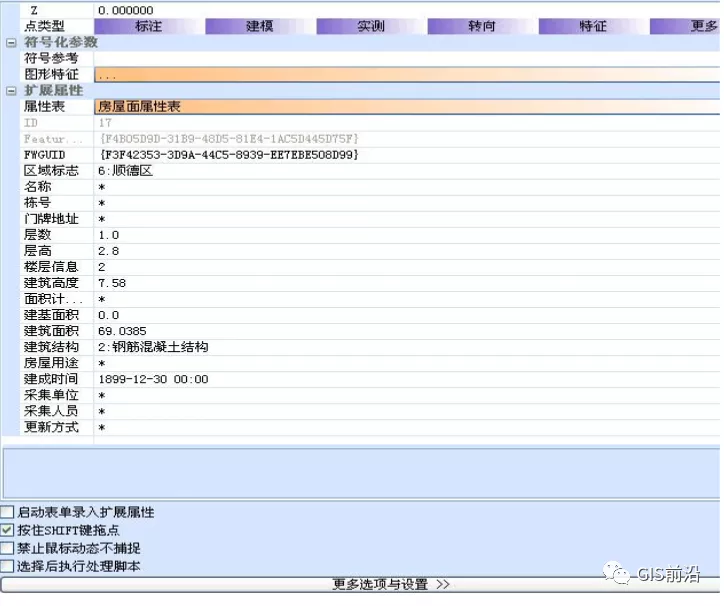

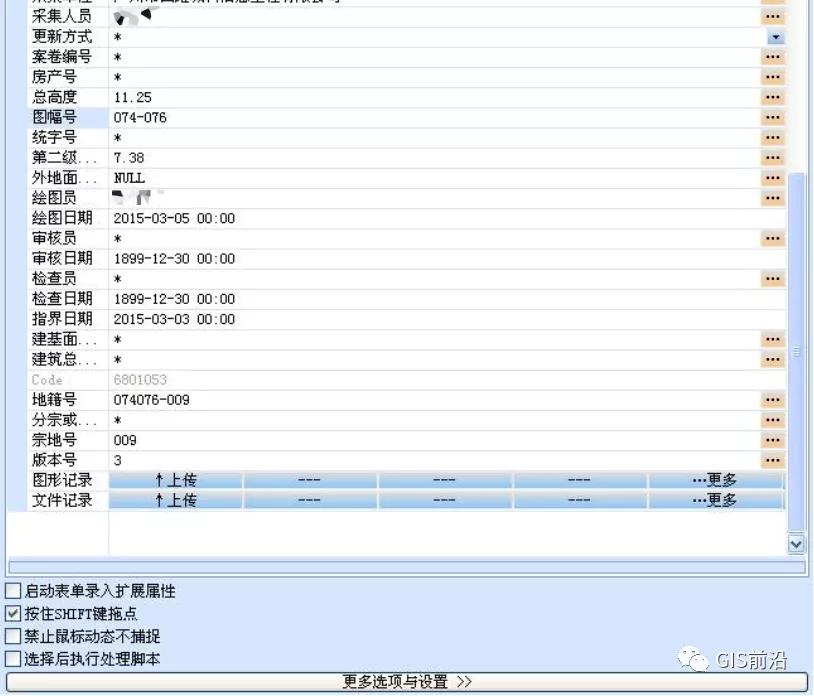
至此ContextCapture与EPS的内业操作流程都已讲解,有不足或遗漏之处敬请补充斧正。
03
CASS3D
之前介绍了使用CASS绘制房地一体地籍图:CASS操作之在房地一体绘图中的应用,使用CASS3D基本操作与CASS相同,只在房屋及地形绘制方面略有差别。
下面我们开始绘制房屋,打开CASS3D,点击设置图片

在智能绘房处勾选双击左键启用图片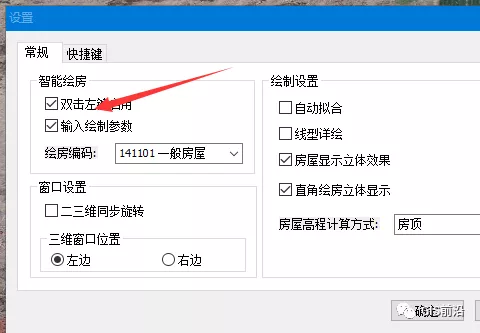
接下来选择房屋双击,上下调整鼠标滚轮,使红线到达合适位置然后右击确定。
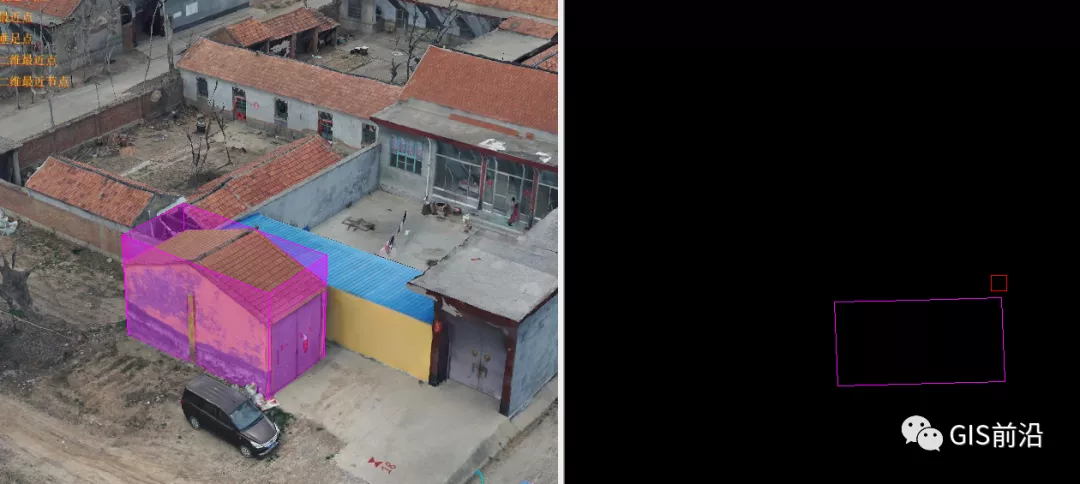
对于不规则房屋使用一下画法:输入快捷画房命令ff,选择房屋结构3(本次为砖房)选择直角绘图w 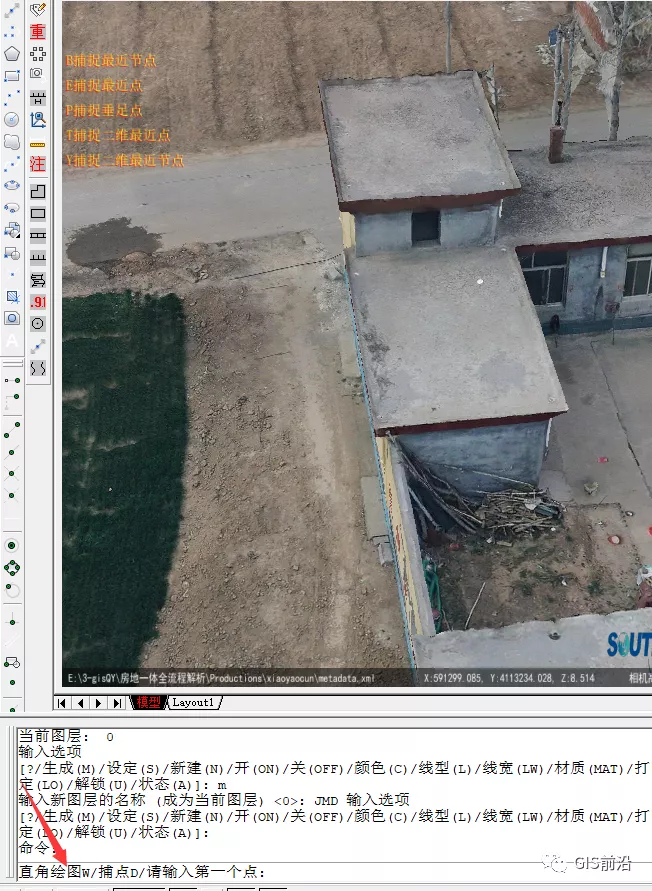
输入后在第一个面上选择两个点,然后在其他面各选择一个点最后一个面点击后选择c闭合
一层轮廓画好后输入层数,然后按照刚才的顺序画二层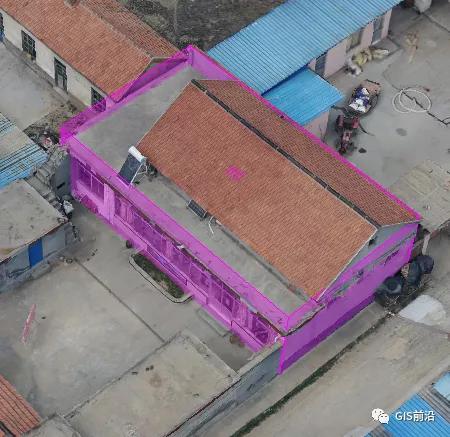
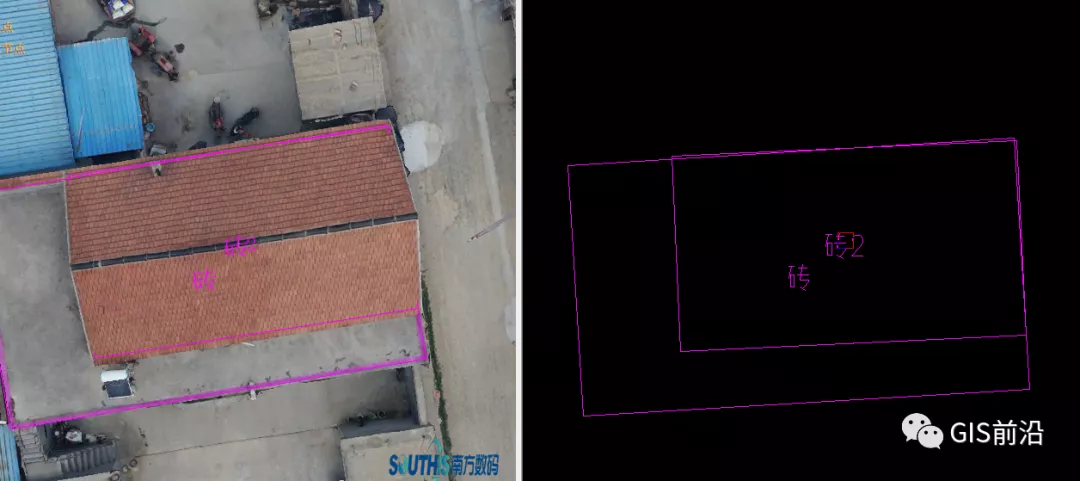
我们看见二层并不规则,接下来开始按照一层轮廓调整二层。首先将端点拖动到一层位置,使二层与一层的边重合。然后点击实体加点在一层的实体上加点。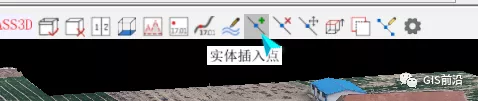
更改结束后按rr重构一层实体并将结构标注移动到一层实体范围内。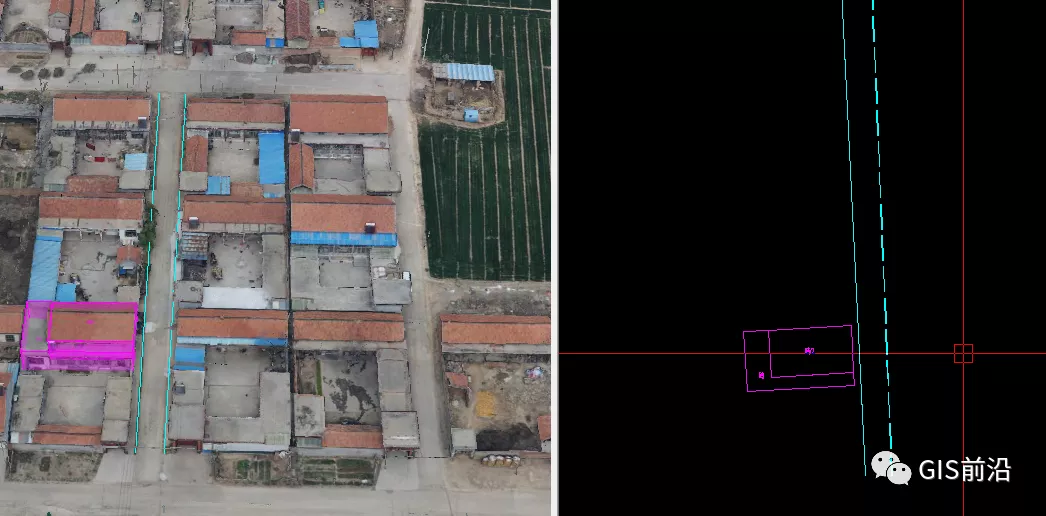
对于有阳台房屋可以在主体画好后点击偏移拷贝,输入阳台编码140001,然后点击房屋主体与阳台连接的边往外拉。拉倒阳台外侧墙体处单击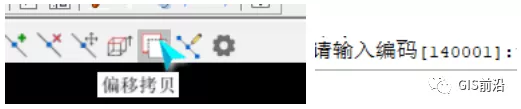
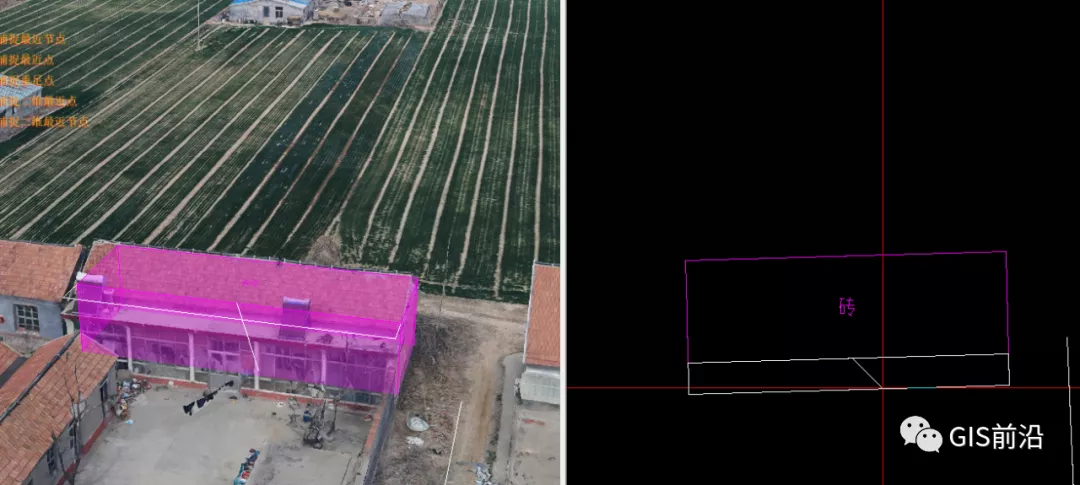
然后我们画道路,与CASS画法一样,在右侧选择对应的道路沿模型道路边缘画。
提取路中高程点如下,在路中画一条多段线图片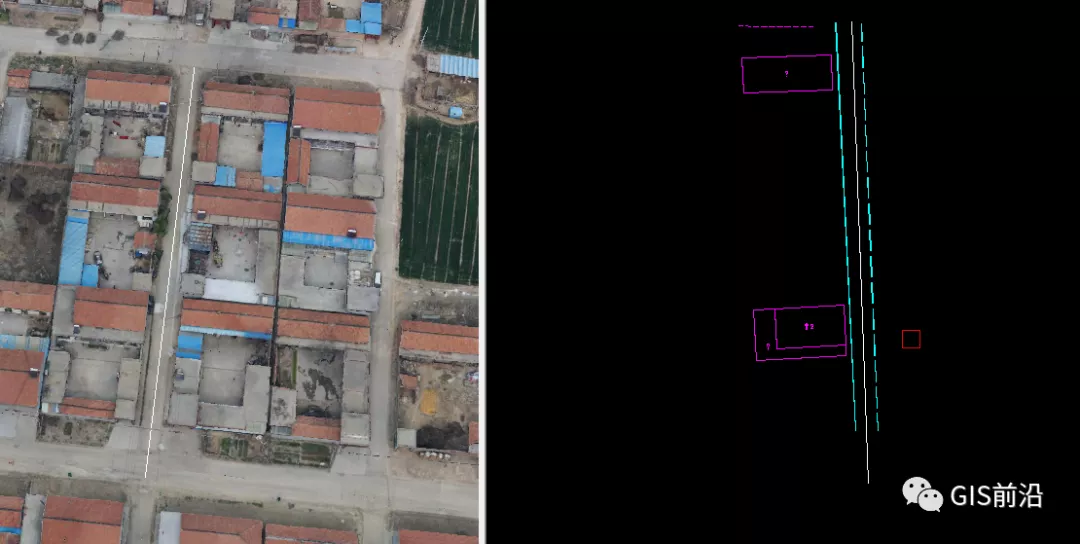
选择线上提取高程点点击多段线,按照等距或等分方式提

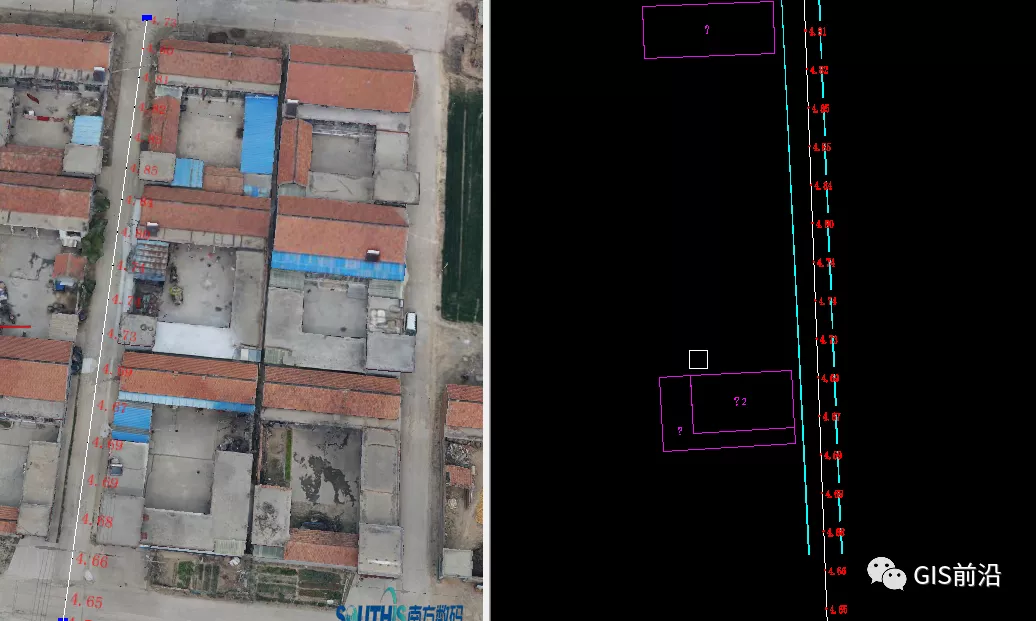
区域提取高程点同理,点击必和区域提取高程点,点击闭合区域的线,选择采点间距提取精度默认即可。
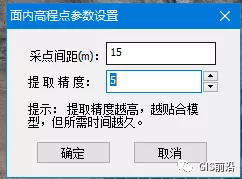
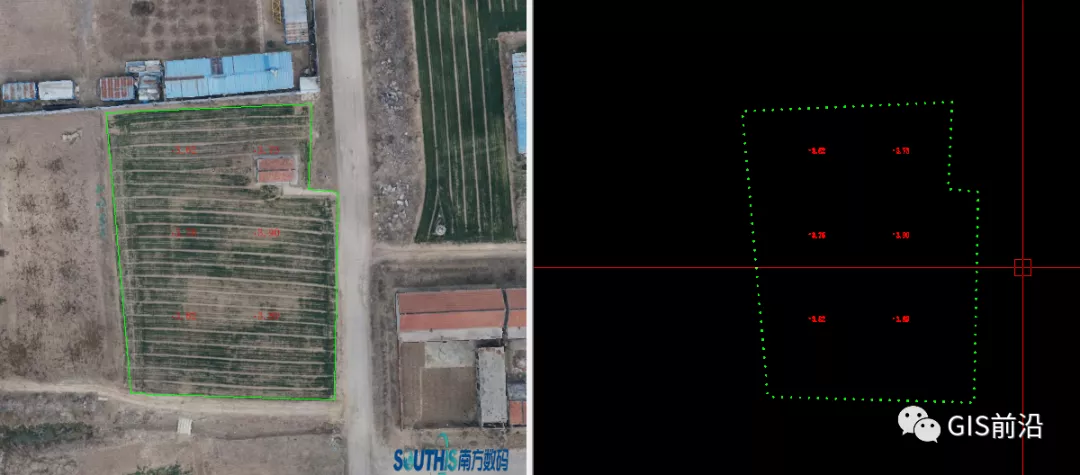
画水渠也是同理,先画好双线沟渠,然后在沟渠中画一条多段线,选择线上提取高程点后删除多段线。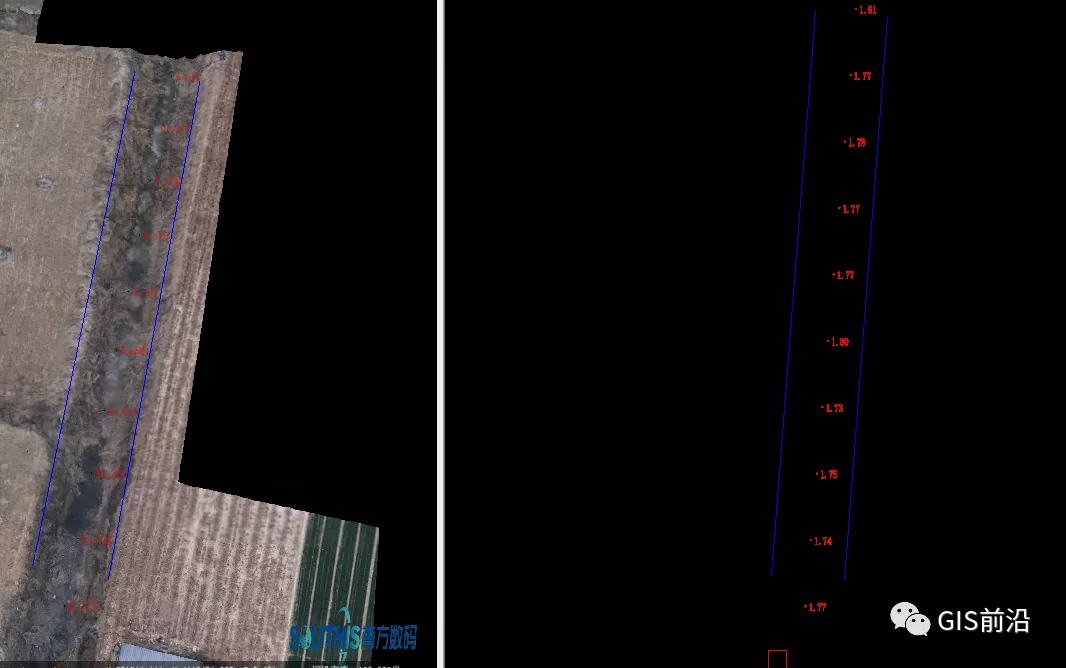
画围墙时要注意与房屋角点的连接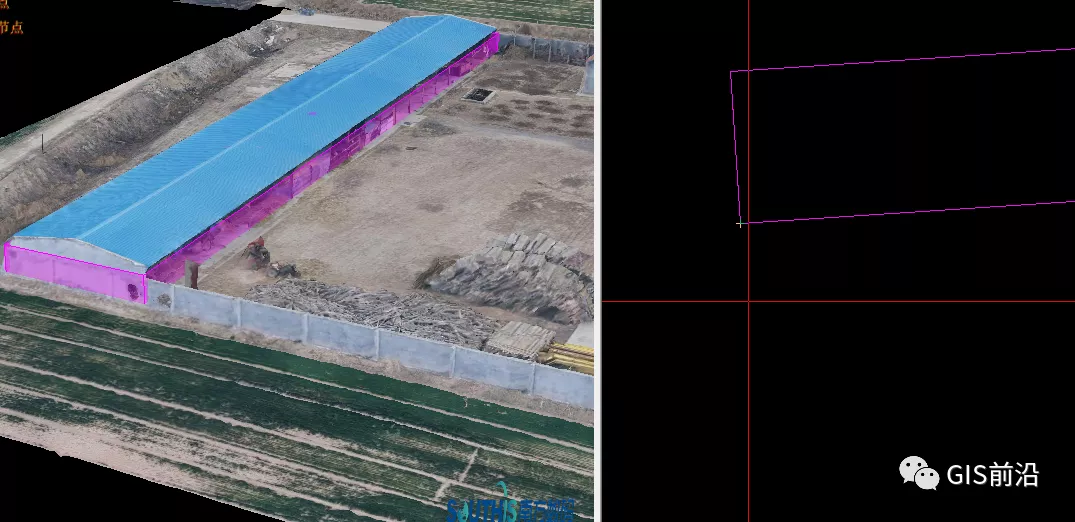
在此处选择y捕捉二维最近点图片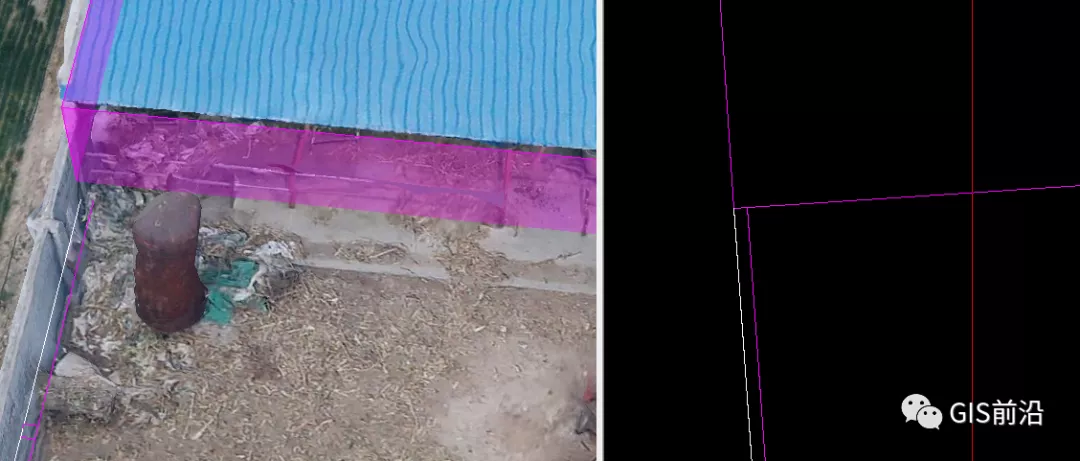
连接之后墙的起始点就自动捕捉到房屋角点上。对于相连的房屋也可以用此方法绘制。
除了CASS3D窗口左上角提示的命令外,其他操作命令均可用CASS快捷键完成。
成都途远GIS是一家专业致力于无人机航空摄影测绘、航空数据处理、GIS地理信息系统研发、数字孪生城市制作、数字沙盘模型等业务的创新型科技公司,为您提供一站式地理信息服务。













