随着"实景三维中国建设"步伐的加快,倾斜市场的需求日益渐增,倾斜数据处理后的模型修复一直是我们比较关注的问题。在后台一直有不少伙伴询问关于模型修复的问题,之前我们也推过关于模型修改软件及教程的介绍:模型单体化编辑修复很难?因为这些软件你不知道,附模型修复教程。
今天我们整理了模型修复中常用的三款软件DP-Modeler,模方,SVS的模型修复教程。在这非常感谢这三家公司的支持!三款软件总有一款适合你。
▐ DP-Modeler
DP-Modeler的模型修复教程可参考之前推过的文章,不过他们修饰部分已升级更新,后续我们也会跟进介绍:三维模型修饰、单体化,水面修复,道路还原,悬浮物、碎片删除.pdf(文档可下载)
▐ 模方
ModelFun 实现 Photoshop 联动功能,使用该功能时需安装 Photoshop,并在 软件“设置”关联该软件,可进行使用。
ModelFun 数据处理流程:
新建工程:关联相应 osgb,obj,AT,原始影像。
数据结构处理:水面修补,道路置平,标牌修补等。
进行数据更新。
数据纹理处理:纹理处理,空三映射,瓦片间匀色。
进行数据更新
修模功能介绍
ModelFun 提供了工程,瓦片编辑,视图,工具,选择,纹理,设置,帮助等 功能,实现对倾斜数据的更新,新建,删除,编辑等操作。
1.1. 工程
工程栏主要包括以下部分:新建,打开,打开最近,保存,关闭,重置,设 置,退出。
1.1.1. 新建
a) 输入信息:
工程名字;
工程存储位置;
osgb 数据位置(数据路径为 Data 目录下,需包含“metadata.xml”);
obj 数据位置(数据路径为 Data 目录下,需包含“metadata.xml”)。
数据路径选择正确后,软件自动读取“metadata.xml”文件,读取后“偏 移量”图标显示为绿色,osgb,obj 偏移量及坐标系需一致,才可进行数据处 理,错误或不一致时,数据将显示报错;继续后续修改完成,数据更新后瓦 片间会有错误等情况出现。如下图
点击“…”对数据位置进行设置, 点击“偏移量”对模型偏移进行设置,
b) 空三影像设置:
空三文件坐标系需与 osgb,obj 一致;
导出时 Rotation format 选择:Rotation matrix;
空三路径错误时将无法使用空三映射等功能;

点击“空三影像设置”对空三影像进行设置,如下图:
点击“浏览”对 AT 文件位置进行设置,设置后自动读取 AT 信息:原始影 像路径,数量等。
点击“新路径”对影像路径进行设置。

1.1.2. 打开
a) 打开一个工程工程文件,其中*.mfj 为工程文件格式
1.1.3. 打开最近
a) 打开近时间段内的一个工程工程文件,其中*.mfj 为工程文件格式。
1.1.4. 保存
a) 保存当前工程文件。
1.1.5. 关闭
a) 关闭当前工程文件。
1.1.6. 重置
a) 重置工程将删除所有信息:对数据进行的几何及纹理编辑都在重置范围内
1.1.7. 设置
a) 对当前工程属性进行修改,各属性含义同新建工程。
1.1.8. 退出
a) 退出 ModelFun 系统。
1.1.9. 瓦片数据
瓦片数据栏主要分为:打开/关闭瓦片数据,导出瓦片 obj,备份和恢复,瓦 片 osgb。如下图所示:
1.1.10. 打开/关闭瓦片数据
a) 在“总体模型视图/osgb”里对 tiles 进行操作:选择,取消。操作结果会 在“编辑模型视图“里显示。ModelFun 可支持多 tiles 修改及跨 tiles 修改。

1.1.11. 备份和恢复
a) 对数据进行备份,备份内容:工程内 obj 几何处理,纹理处理。需数据恢复时,点击还原备份即可恢复。

1.1.12. 导出 OBJ/OSGB a) 在“总体模型视图/osgb”里对 tiles 进行操作:选择,取消。
b) 可先选择一块,再按住 shift 点击多选

c) 可通过“修改过的 Tiles”,“全部选择“,”反向选择“,”全部不选“快 速选择
d) 点击“导出“,开始进行导出
1.1.13. 导出 DOM/DSM
a) 导出 DOM/DSM。
b) “数据范围“为所有 Tile 范围;”KML“为导入 kml 文件的范围;” 自绘制“为用户手绘范围,点击开始绘制,即可在总体模型视图中进 行多边形绘制,双击完成,再点击”保存绘制“即可将绘制的多边形 导出成 kml 文件
c) 点击“导出“开始进行导出
1.2. 视图
视图栏包括:

总体模型视图/osgb:总体模型视图界面显示 osgb 数据,该界面为浏览界面, 可显示操作线,快捷键:Ctrl+1.。
编辑模型视图/obj:编辑模型视图界面显示 obj 数据,该界面为 obj 进行编辑界面,可显示obj编辑效果,快捷键:Ctrl+2。在该视图中:“1”键可隐藏纹理;“2”键可显示线框;“Space”键可进入影像增强。
空三影像视图:空三影像视图显示空三航线分布及走向,可根据需求对航片 角度进行选择,快捷键:Ctrl+3。影像视图:在空三影像中选择照片后,点击“影像视图”可显示出该航片, 快捷键:Ctrl+4。
1.3. 工具
工具栏功能包括:删除底部碎片,测区边缘裁切,水面修整,道路置平,标 牌修补,删除小物件,补洞。如下图:
1.3.1. 删除底部碎片
a) 在“总体模型视图/osgb”点选种子点,种子点选择:地面(例马路,人行 道等)上进行点选,避开房屋建筑等。
b) 种子点选择完成后,点击“删除碎片”软件将自动进行删除处理,处理时 间受数据大小等因素影响。
c) 处理结束后,点击“确认”完成操作,勾选处理完成后的瓦片,在“编辑 模型视图/obj”进行查看处理结果。
1.3.2. 测区边缘裁切
a) 在“总体模型视图/osgb”中绘制裁切线(第一个点位必需在瓦片上进行 点选,确认模型位置,后续点位选择可按需求进行,例:模型外部,无瓦 片区域);直接导入裁切范围文件(裁切文件可支持*txt,*kml 两种格式)。
图片
类型栏双击,调出选择框,可选择“删内”“删外”两种选择。
在状态栏下可对裁切线进行编辑。

操作完成后,在“裁切线列表”里选择绘制完成的裁切线,
b) 点击“裁切选中”软件进行裁切操作,软件自动进入处理阶段,

c) 处理完成后,点击“确认”完成操作。勾选处理完成后的瓦片,在“编辑 模型视图/obj”进行查看处理结果。
1.3.3. 水面修整
a) 水面修整在“总体模型视图/osgb”中操作,本说明将以修补下图中的水 面为例进行流程说明,该水面涉及到 26 个瓦块。

b) 点击图片按钮绘制水面范围。水面高程由第一个输入点确定,第一点需 点击在清晰的水面和水岸的结合处;其他点在俯视角度下点击到水岸内 部;双击结束,自动闭合。
流程:
(1)输入第一点 找到清晰的水面和水岸的结合处,点击左键。提示:通常找水坝、陡峭的 水岸作为第一点的输入点,如下图所示。
(2)按顺时针输入更多的点,完成水岸线绘制。提示:输入更多的点时, 不需要画出准确的水岸线,只需要点在水岸线内部即可,形状需包含整个水面, 如下图所示。
(3)双击结束,程序自动计算可能的水岸线,计算结果用绿色线条表示, 如下图。

c) 调整水岸线(可选) 浏览视图,如发现自动水岸线计算错误的情况,可以点击图片按钮进行拉框 调整。注意:仅需要查看水面边沿,水面中间的绿色线条不用编辑。
(1)浏览,发现错误。
(2)点击图片调整水岸线,进行拉框调整。
(3)双击结束后,水岸线自动调整如下。
其他的错误类型修补效果举例:
(1)较大面积错误


(2)连接错误类型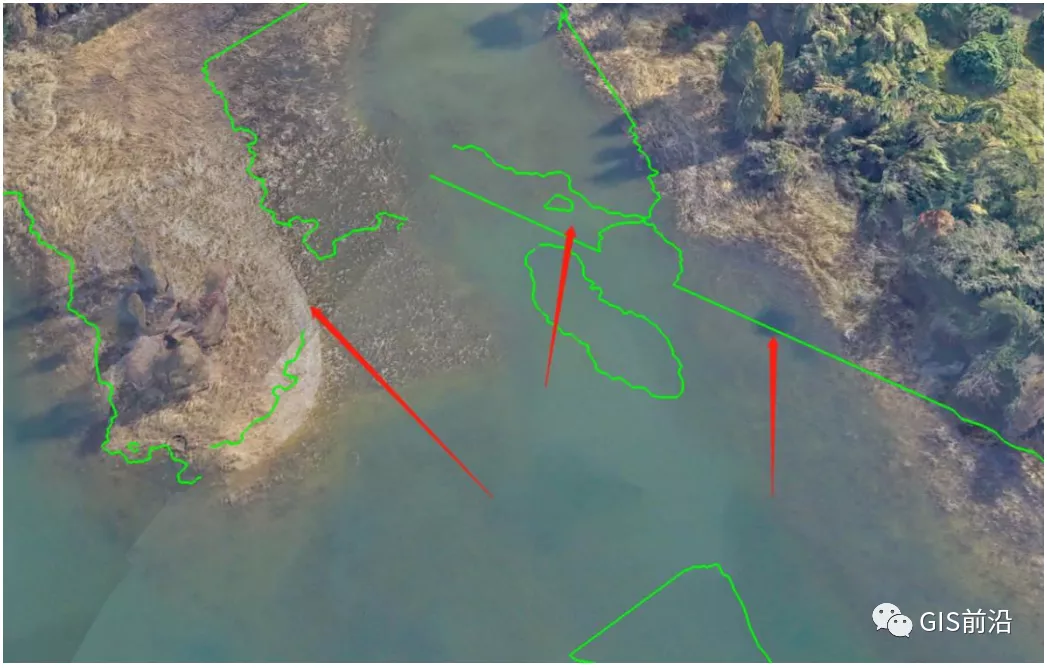


d) 选择水岸线
点击图片按钮后鼠标点击某一条水岸线后,会自动选择一部分与之相连的水 岸线。如发现水岸线还是没有闭合,则需多次选择水岸线,直到水岸线完全闭合。按住 Ctrl 并点击鼠标左键则可以取消选择水岸线。



e) 选择岛边界
如果有岛的部分需要保留则需点击图片按钮后选择岛边界。如不选择岛边界 则会将此部分删除。选择岛边界操作与选择水岸线类似。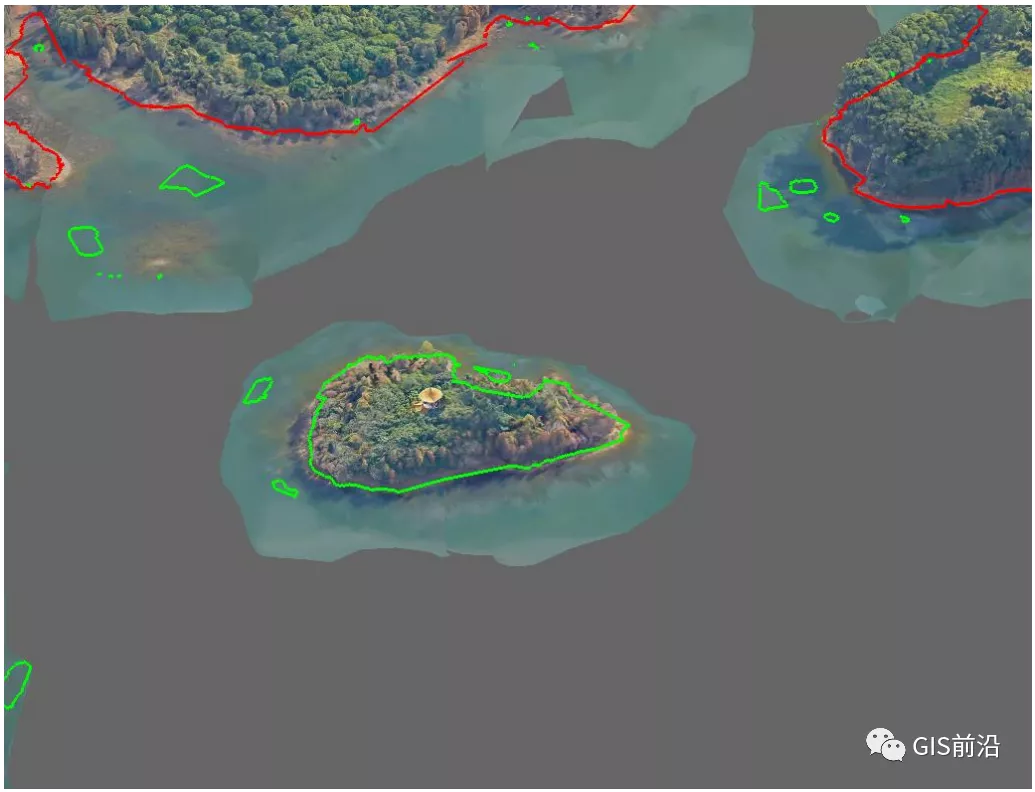


f) 选择纹理采样点
点击按钮后再总体模型视图中点击即可选择采样点。点击图片即可预览。


g) 执行
点击按钮开始执行。
1.3.4. 道路置平
a) 在编辑模型视图中通过绘制多边形对 obj 进行编辑,将数据道路进行置平 处理,且可以自动附上纹理。处理格式obj,输出格式obj,*osgb。
1.3.5. 表面置平
a) 点击“多边形绘制“后在编辑模型视图中通过绘制多边形对 obj 进行 编辑,将立面进行置平处理。
b) 点击“置平“即可看到效果
1.3.6. 立面修整
a) 截面绘制:
图片快速绘制竖直矩形:该操作无需设置基准面,可在“编辑模型视图 /obj”界面上直接进行绘制。
图片绘制折线,图片绘制弧段,图片绘制圆形:需操作前绘制基准面, 点击“设置基准面”对基准面进行设置,设置成功后,可在“编辑模型视图 /obj”界面上进行绘制。绘制完成后,需点击图片“封闭截面”对绘制线段进行封闭。封闭完成后,点击“推出墙边”可对绘制线段进行厚度编辑。厚度编辑完成后,点击图片
“挤压多棱体”可对其高度进行编辑。
操作完成点击“完成绘制”图片完成该标牌形状处理。
选中“标牌”可调整拖拽轴进行平移或旋转也可以在“编辑模型视图中” 向左键及向右键可向 X 轴微调;向上键及向下键可向 Y 轴微调;PageUp 键 及 PageDowm 键可向 Z 轴微调。
选中快速绘制竖直矩形制作的“标牌”后可按住 Alt 键对各面进行拖拽调整

b) 提供三种模式:
“融合到模型中”:会将交叉的部分删除。会自动贴上纹理。
“从模型中挖除“:会删除原始模型删除再绘制范围内的部分。会自动贴 上纹理。
“不融合到整体模型“:不将绘制的图形和原始模型融合。仅此模式支持 纹理设置,可贴高分辨率纹理。
c) 纹理设置:
确认需进行纹理设置的截面,根据需求在操作界面中选择相对应的选项。

点击选择后,调出“选择图片”进行选择。

点击“打开”确认选择,在“编辑模型视图/obj”进行查看处理结果

d) 点击“下一个 “图片,完成数据处理
“融合到模型中”效果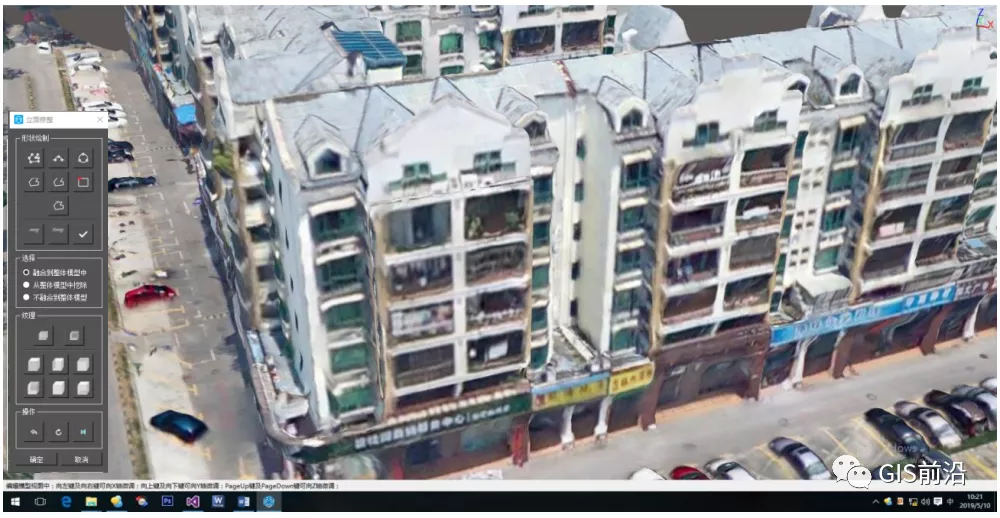

“从模型中挖除“效果:
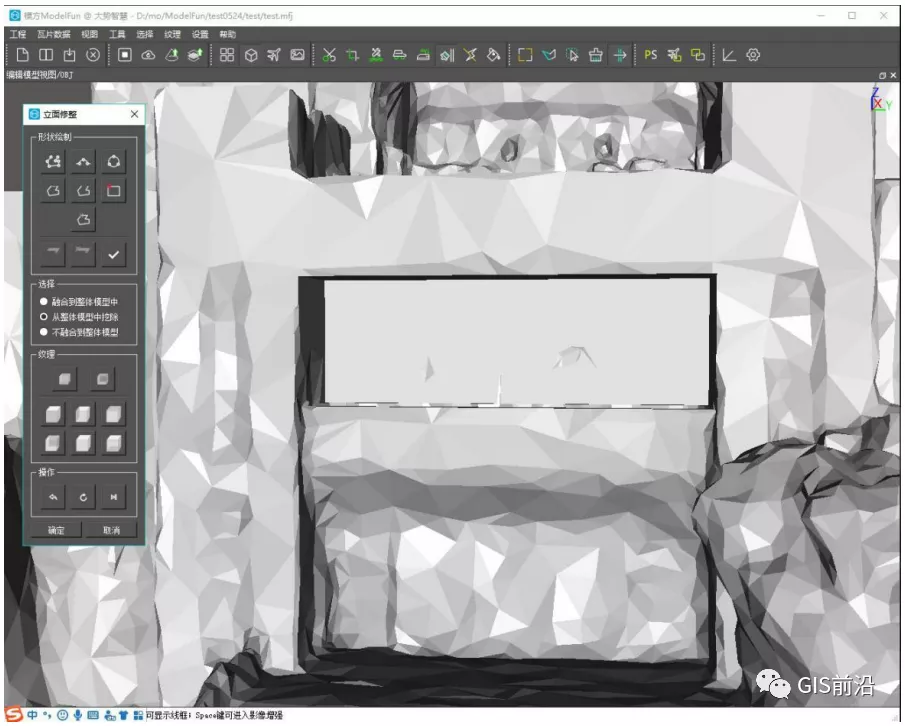
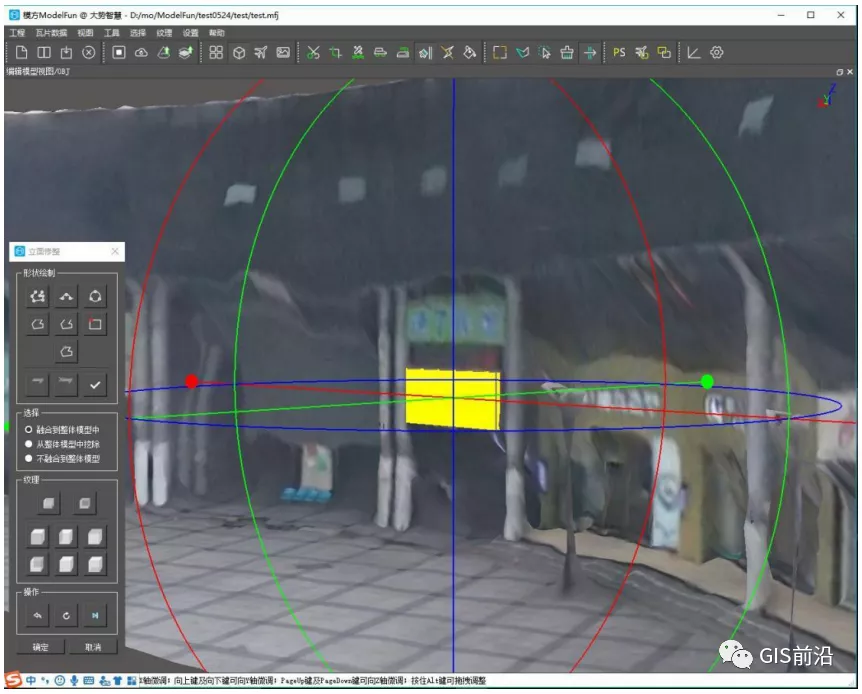

“不融合到整体模型“效果:
1.3.7. 删除小物件
a) 点击“显示所有漂浮物”,显示所选 tile 上全部漂浮物,进行删选后,点 击“确认”完成操作。删除快捷键:Delete。
1.3.8. 补洞
a) 挖洞后自动附上纹理
“内部孔”图片:适用于单独瓦片含有孔洞情况。
“边界孔”图片:适用于瓦片与瓦片接边处有孔洞情况。若选择“内部 孔”只会填充单个瓦片孔洞。
1.4. 选择
使用 ModelFun 时,针对不同数据情况及操作要求,ModelFun 提供不同形状 选择供操作人员使用。在编辑模型视图中:按住“Ctrl”键并操作可取消选择;“Y”键可清除选择;“Delete”键可删除选中的三角形;“Ctrl+Z”键可撤销一次 删除操作。
1.4.1. 矩形选择
a) 介绍:在“编辑模型视图/obj”界面中,对模型进行矩形选择。如下图:
1.4.2. 多边形选择
a) 介绍:在“编辑模型视图/obj”界面中,对模型进行多边形选择。如下图:
1.4.3. 拉索选择
◆ 介绍:在“编辑模型视图/obj”界面中,对模型进行拉索选择。如下图:
1.4.4. 清除选择
a) 介绍:清除掉所有选择。快捷键“Y”。
1.5. 纹理
ModelFun 提供数据纹理处理功能:PS 当前屏幕,空三映射,空白区域自动 映射。
1.5.1. PS 当前屏幕
a) 将编辑模型视图中的模型还原至图像,并自动联动至 ps,处理完成后, 直接保存,修改效果可直接在“编辑模型视图/obj”界面中显示

1.5.2. 空三映射
a) 在“编辑模型视图/obj”界面进行范围绘制,绘制完成后点击“空格”系 统自动挑选出合适影像。点击图片,进行映射,处理完成后点击“确定” 完成操作。


1.5.3. 空白区域自动映射
a) 针对已处理结构瓦片,不对原工程数据进行更新处理时,可直接在 ModelFun 中进行空白区域自动映射,对瓦片赋予纹理。赋予纹理后可在 ModelFun 中直接对瓦片进行纹理处理。
空白区域:对 obj 进行处理后,产生新的三角面,这些三角面系统显示 为灰色状态是为无 UV 信息。例补洞产生的三角面,这些三角面是没有 uv 信息的。
1.6. 设置
设置栏包含:设置基准面,显示设置。如下图:
1.6.1. 设置基准面
a) 介绍:“设置基准面”可与“标牌修补”配套使用,基准面设置包含:水平基准面,垂直基准面,取消基准面三个选择,调整功能可对基准面进行平移或旋转操作。
1.6.2. 显示设置
a) 介绍:数据处理为了显示方便,“总体模型视图/osgb”可显示所有操作先, 在显示设置中可对操作线显示进行勾选。同时提供“PS 设置”路径选择, 点击“选择”可在路径进行编辑。
▐ SVS
一、简介
SVSModeler单体化、SVSMeshEditor实景编辑、SVSCheckTool质量检查三款软件形成了真实可靠的项目技术路线
1.SVSModeler单体化进行单体量测建模;
2.SVSMeshEditor实景编辑进行地形修饰;
3.SVSCheckTool质量检查保证成果正确性;
图片
二、模型要求
2.1制作方法
建筑物依据Mesh模型使用单体化建模软件新建灰体模型,模型纹理使用航片和空三文件自动贴图,达到真实表现模型原貌的目的。
2.2制作要求
建筑物结构制作包含建筑主体结构、具有可辨识性的造型结构、门窗、阳台、飘窗、电梯间、屋顶大型设备及结构、建筑立面辨识性高较突出的结构。
(1)侧面结构取舍:
长宽高均大于0.5m的阳台、飘窗、飘楼实体制作,其它用贴图表现。
侧面附属结构,如:雨棚、空调架、绿化架、防盗窗、室外防火梯、通风管道、排水管道、电线不表现。
细部结构,如:浮雕、加固结构、装饰性结构可用贴图表示。
未在上面列举的侧面结构且长宽高均大于1m的结构实体表现。
(2)顶部结构取舍:
楼顶附属设施:楼顶大型广告牌需制作;其它附属设施如:卫星信号接收器、发射塔、避雷针、空调室外机等不制作。
楼顶功能性结构:电梯间、女儿墙大于0.5m的结构需制作,其他结构不制作;
屋顶上的吻兽均不表现,屋顶挑檐的高度形状均不作要求。
(3)贴图纹理使用
所有单体化模型数据确保贴图尺寸为2的幂次方,贴图格式为JPEG格式,贴图纹理优化过程中确保合理性真实性。
图片
三、项目流程
3-1)空三处理
空三流程图
- 倾斜空三加密模型创建
标定相机位置,重新建立投影关系完成后,将数据提交到Smart3D软件进行自动进行影像拼接和模型创建。
- 特征检测与自动匹配
Smart3Dcapture采用先进的旋转、缩放不变性特征提取及匹配算子,并行高效的实现影像自动特征点检测及匹配。
3) 空三解算与点云重建
无需POS数据高效并行解算像片外参数及稀疏点云重建。
自动空中三角测量
稀疏点云重建
- 空三成果输出
CC(Smart3D)导出空三工程文件(*.xml)。
3-2)单体化
(1)导入ContextCapture空三,建立SVS倾斜工程
Ø 在软件主界面点击“导入”-“Smart3D导入”按钮

图片
Ø 导入:导入CC(Smart3D)的xml工程文件,导入后会显示每个相机的参数及影像文件,如前面的主界面所示。
更改影像路径:由于xml工程里面记录的是CC(Smart3D)工程的影像路径,如果更换了影像路径,需要重新指定。具体操作为:右击某一相机~点击更改影像路劲按钮~输入对应像片保存的文件夹,如下图所示。
图片图片
Ø 畸变纠正:导入CC(Smart3D)的xml文件后,若CC(Smart3D)导出时已经勾选畸变纠正,则忽略此步骤;若从CC(Smart3D)导出xml时没有做畸变校正,则需要点击“畸变校正”按钮进行畸变校正,在弹出的界面中输入纠正目录,点击“处理”即可。如下图所示。
图片
Ø 导出:点击“导出”按钮,选择要保存的文件夹路劲,输入工程文件名称,则保存为对应的svp工程。
(2)大数平移
Ø 在3D MAX中启动插件启动3D MAX,推荐2014版本,
然后在软件界面下按下“W”弹出坐标大数平移的对话框,点击“重新估算”按钮,确定。
(3)量测模型
Ø 在下图红框范围内,双击鼠标跳转到立体视图,

按下“W”弹出坐标大数平移的对话框,点击“重新估算”按钮,确定。
图片
使用“Z”和“X”进行放大缩小操作;
l 一般房屋的画法
选择“边多边形工具”,在选择测量的房顶使用滚轮调整两张片子(红片和蓝片)到重合;

量测完屋顶的外轮廓(右键闭合结束),光标会变成带圆圈的十字丝;
图片
在房子附近的地面,找一个特征物,鼠标调节影像重合,左键确定。模型会在3D MAX中出现。
l 屋脊房的画法
选择边屋脊房,量测房屋外轮廓,右键闭合;此时,鼠标未变成带十字圆圈形状,继续量测房屋的屋脊线,按“S”开启捕捉,F4启用捕捉设置,设置“边最近点”,按F2启用二维捕捉,
鼠标放在屋脊位置,滚轮调节影像重合,通过在屋脊线上移动,捕捉到房屋边沿,会有标记提示,点击屋脊的两个端点

屋脊线画完后,右键确认结束,鼠标会切换成带有圆圈的标志,然后在地面选择一个特征,使用滚轮调节重合后,左键确认。

(4)纹理提取和编辑
Ø 选中模型,点击“纹理提取”按钮图片图片,第一次建模未保存MAX文件,会有先保存文件后,才能提取纹理的提示,
在3D MAX中保存一下当前MAX文件,然后再次点击;
在3D MAX中选中模型,右键选择转换为“可编辑多边形”
图片
在3D MAX右侧选择“多边形按钮”,选中需要修改纹理的面

点击“纹理编辑”按钮图片图片,弹出纹理编辑的对话框,在视图上使用滚轮放大缩小,中间按住移动鼠标移动到红线范围内的时候,会吸附最近的面、线或者点,然后改变不同的鼠标形状,通过按住左键,移动调整。调整完毕后,点击右侧“提取纹理”按钮,重新提取当前纹理。
3-3)实景修饰
1)实景导入
Ø 在软件主界面点击“打开实景目录”按钮,将osgb格式文件夹选中即可全部加载进来。
图片 

2)选择编辑
Ø 在软件编辑栏中利用“选择”工具对现有地形将需要编辑的模型范围选择。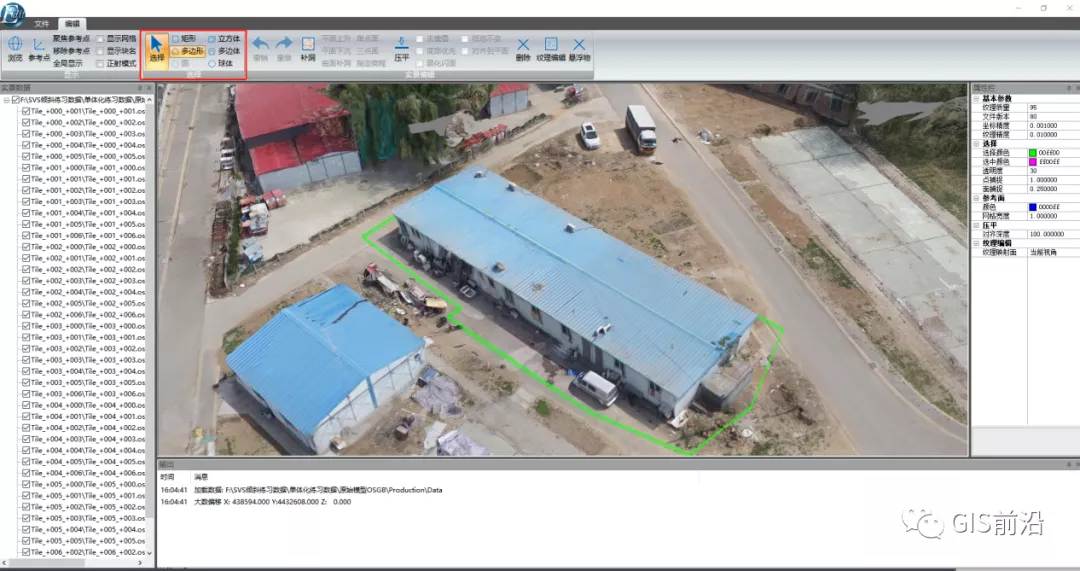
Ø 可将选择的范围利用编辑栏中的“压平”按钮进行对应的压平操作。
图片
Ø 可将选择的范围利用编辑栏中的“悬浮物”按钮进行对应的批量删除操作。
Ø 可将选择的范围利用编辑栏中的“补洞”按钮进行对应的修补破面操作。
3)纹理修饰
Ø 压平后可直接点击“纹理编辑”按钮来调出Photoshop进行纹理的修饰功能,修饰完成后直接将Photoshop默认保存即可。

4)成果输出
Ø 修饰完成后的实景会自动默认保存,关闭工程即可,或者将成果输出其他种类格式例如osgb、obj、3Dtile、skyline等平台常用格式即可。
3-4)质量检查
1)数据加载
Ø 在软件主界面点击“新建检查工程”即可。

Ø 后直接将成功数据拖入对应数据栏中即可完成数据加载工作。
图片
2)标记检查
Ø 在成果数据浏览中可直接鼠标双击快速的进行问题标注以及范围截图功能。

3)报告输出
Ø 最后可将检查的数据以文档形式或者记录文件形式输出检查报告,用于反馈和修改。
图片 


图片
四、成果对比
原始数据的建筑容易出现纹理不清晰,结构扭曲等现象,针对这种结构问题我们利用单体化来处理后得到的效果;如图所示。
修改前
修改后
修改前
修改后
修改前
修改后

成都途远GIS是一家专业致力于无人机航空摄影测绘、航空数据处理、GIS地理信息系统研发、数字孪生城市制作、数字沙盘模型等业务的创新型科技公司,为您提供一站式地理信息服务。
本文链接:https://tuyuangis.com/blog/421.html
本文标签:实景三维













