跟图片打交道的一般都离不开修图,
要修图当然少不了Photoshop。
现在做数据处理不管是做航片还是搞卫片,
不会个PS都不好意思说自己是做图的。
毕竟现在谁的照片不美颜
数据生成过程中由于DEM,拼接线,原始数据颜色等等原因,生成的正射成果数据或多或少都会有那么点问题。
比如房屋扭曲,影像拉花,道路错位,房屋倒向,拼接线问题,影像色差,云影…等等问题

而这些问题在我们用Inpho,Photoscan,Pix4D,ContextCapture,PCI…这些软件也会经常遇到。
那这些问题怎么处理?
这时,
你就需要一位"美工"来处理了
工欲善其事必先利其器
一位好的"美工" 耍好PS是基础
今天我们就来看看如果在PS中处理这些问题
01 修正射影像
首先需要说明下在PS修图时需要使用一个插件,我们使用的是Avenza Geographic Imager一个老外的插件,可以读取影像坐标信息。在需要修改两幅或多幅影像影像拼接问题时有了它更是如鱼得水。
▐ 房屋扭曲
这样的房子相信你在刚生产的正射影像中会经常看到。
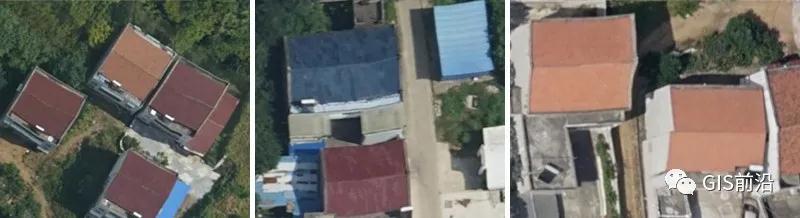
不过房屋扭曲在PS中还是很好“板正”的,下面就是修复房屋扭曲的简单操作。
桥梁扭曲,道路错位,房屋倒向,拉花问题,云影都可以用同样的方法进行修改(可能会再用上盖章等小工具),具体就不再一一讲解了。
① 先把需要修改的影像导入PS,同时找出该修改区域的原始影像数据

② 在原始影像中利用套索工具选中需要修改的房子(无扭曲)Ctrl+C Ctrl+V 复制到待修改图层
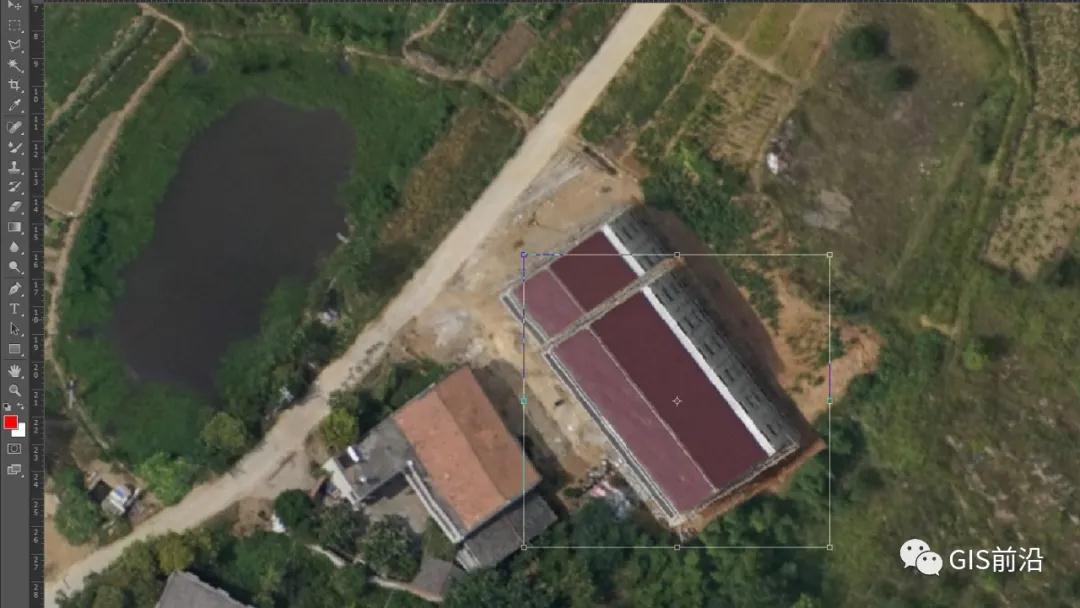

③ 同时一定要调节好不透明度(我们一般设置30%)进行底图房屋对照调节(快捷键Ctrl+T)
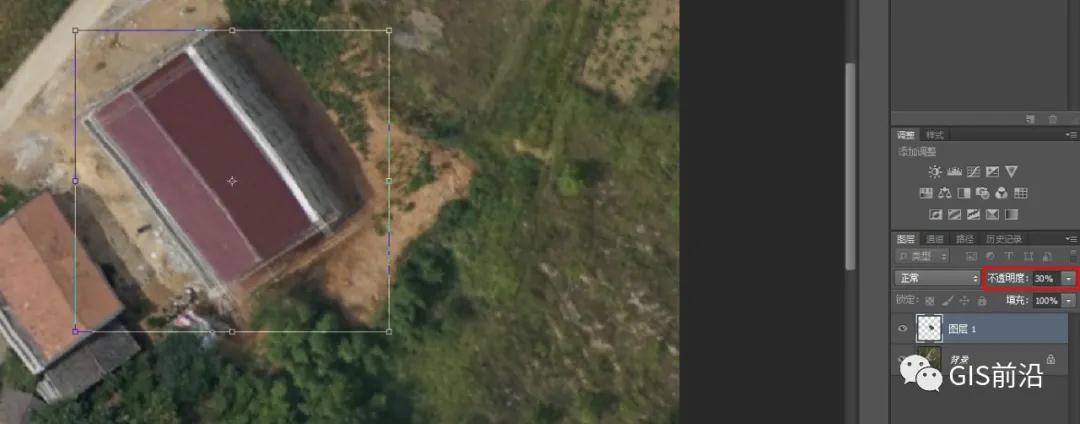
④ 调节完成后进行透明度设置回100%,再用橡皮擦工具进行边缘修改。

⑤ 修图完毕后直接导出即可。
下面是针对存在的问题修改前后效果图。

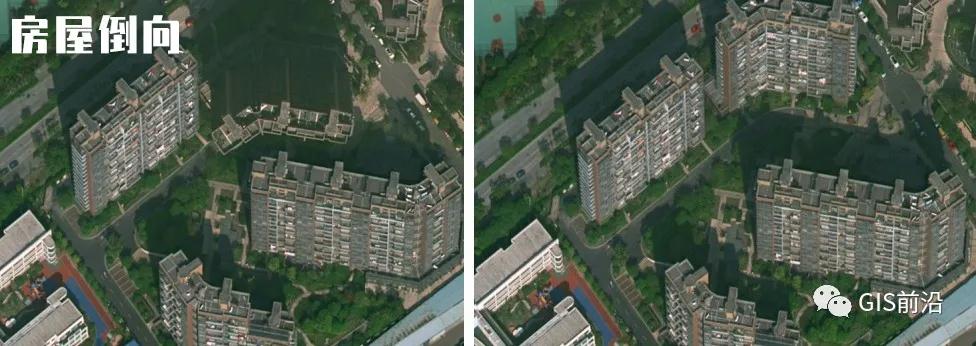
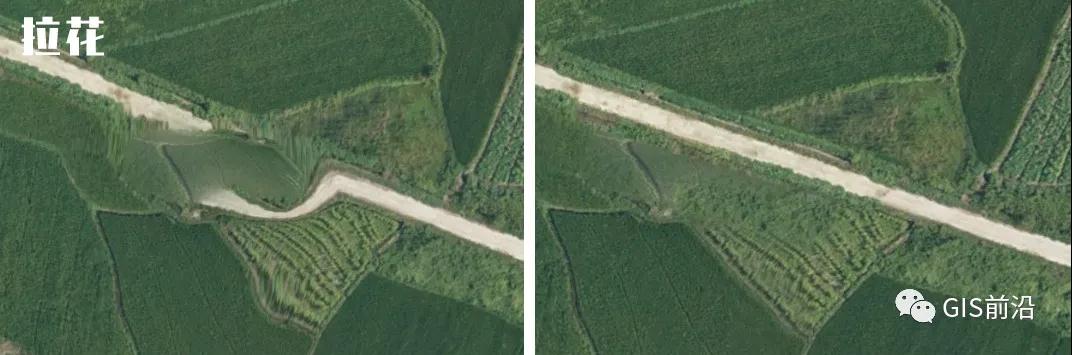
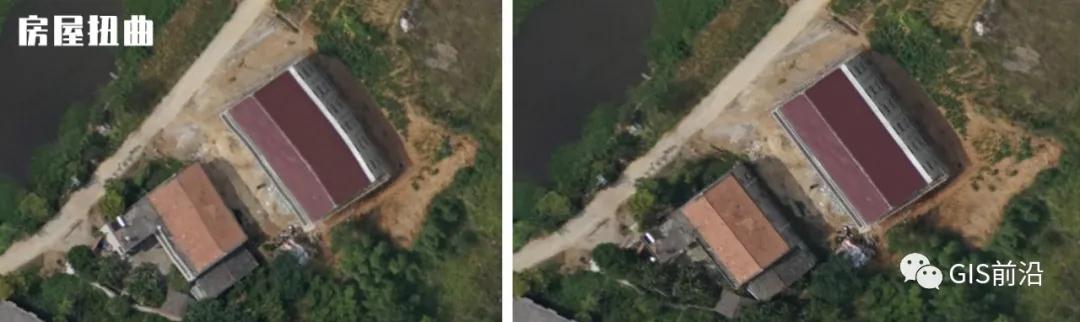
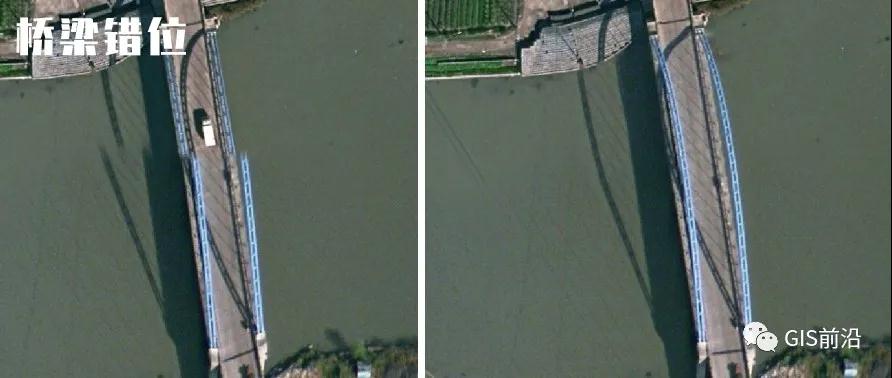
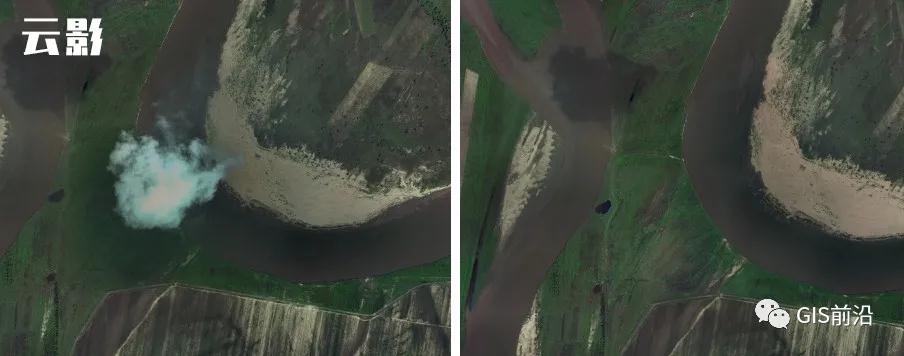
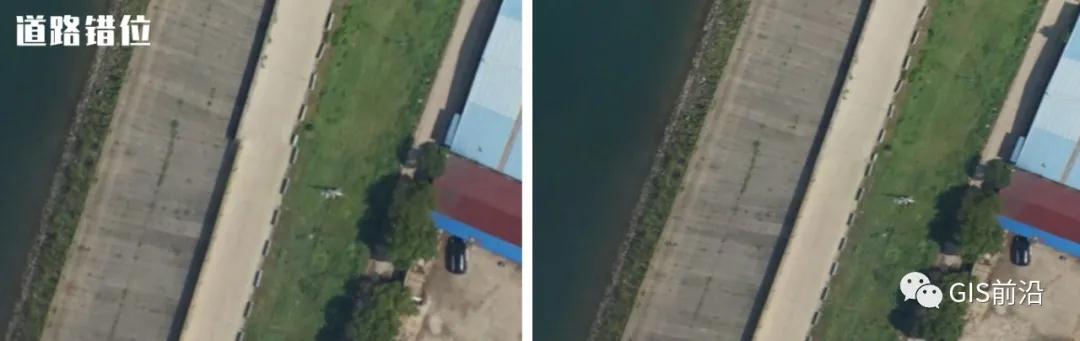
▐ 影像拼接
影像拼接就要用到我们提到的PS插件了
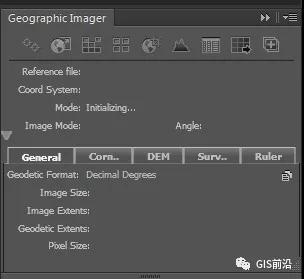
两幅影像叠加上之后您这边就可以随意的用套索工具进行"走"拼接线了。
简单操作如下:
将两张影像拖入
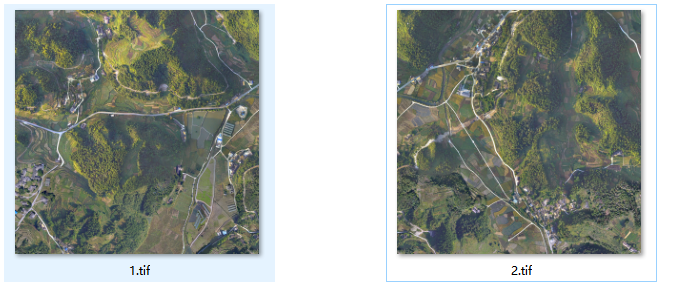
使用插件的添加功能
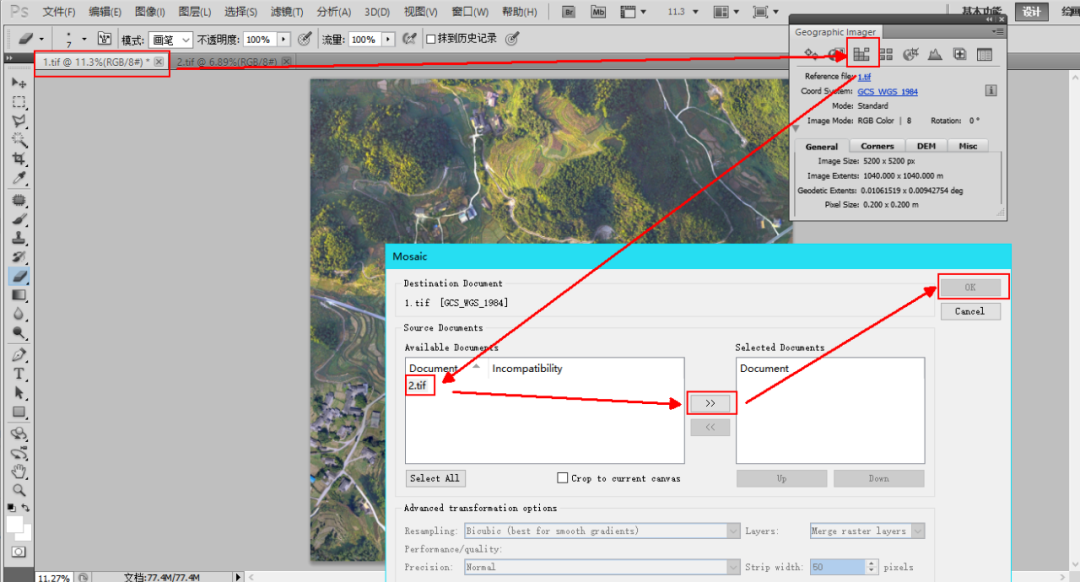
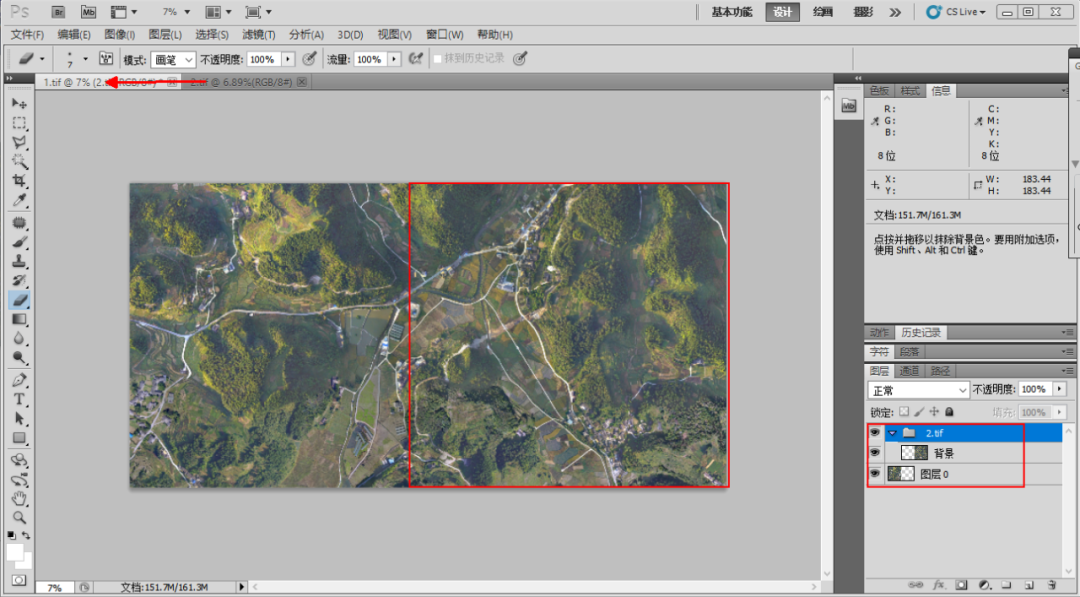
由于能读取影像的坐标信息
数据2就按坐标位置叠加到数据1上了
我们可以直接对接边位置进行修改
接边修改时我们可以自己随意做拼接线
市区位置时
让拼接线尽可能的绕开建筑物
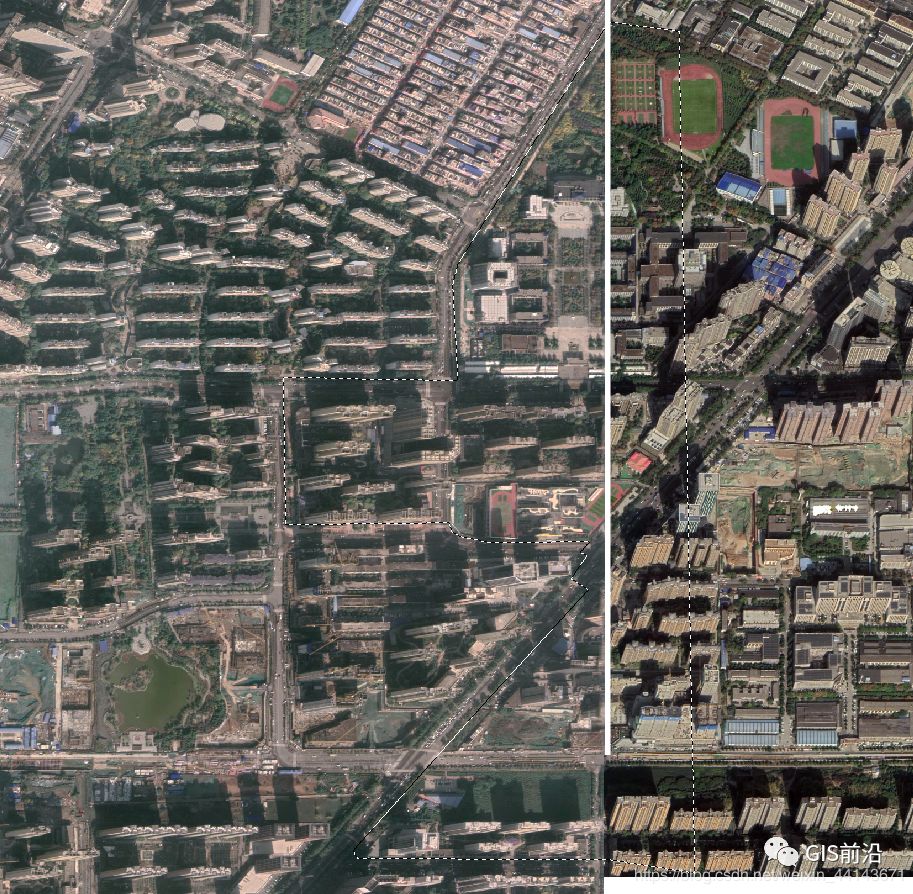
再使用PS的羽化效果删除

PS中拼接的效果
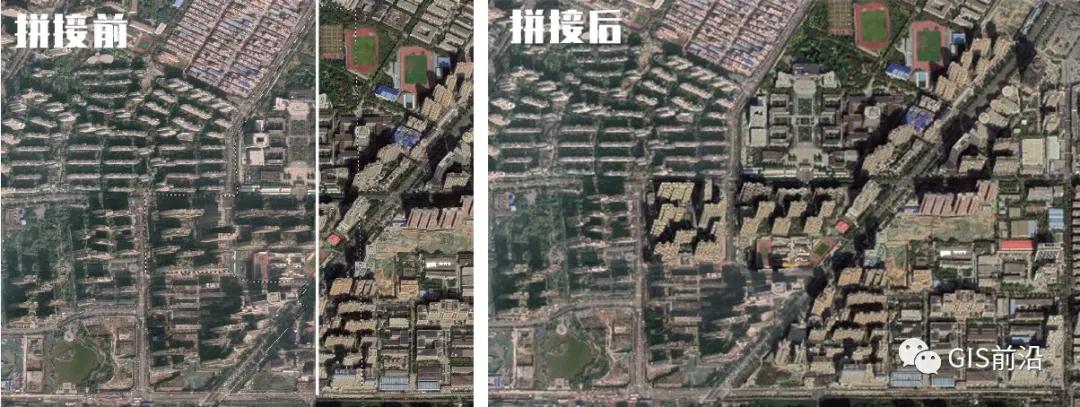
最后保存影像
保存的影像同样是记录了坐标的Tif数据
02 数据调色
有时无人机航拍数据色彩并不是很理想,数据灰蒙蒙的或者整体偏暗。
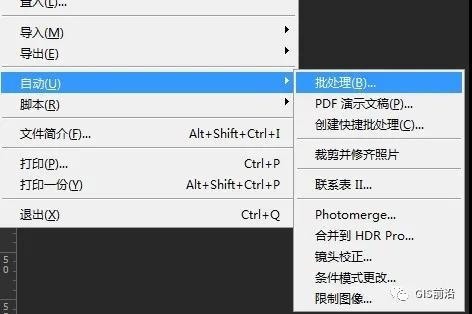
这时你需要先进行匀色处理。
目前市场上有很多匀色软件可以批量处理,如果你没有一个好的匀色软件用PS或者Lr也可以进行调色或批量匀光处理,不过相比专业的匀色软件会麻烦些。
如果你能够很好的在PS进行调色,效果还是不输其他匀色软件的。
下面我们简单讲讲PS中对数据匀光批处理和调色。
▐ PS批处理
抛去调色在PS中批处理的整体操作还是挺简单的。
将调色过程录个动作保存,然后直接设置按所录动作进行批量处理即可。
文件→自动→批处理
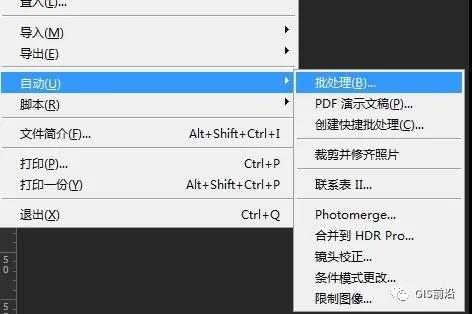
下面是腾讯视频上的一个教学视频
这个视频操作流程很详细,我们就不在讲解。
具体点击跳转↓↓↓
在PS中航片批量匀光视频教程(可下载)
▐ 调色
有时遥感卫星数据进行拼接时发现两块区域的影像色彩差异过大。
这时你需要对其中一块数据进行调色处理。
调色前你需要先了解PS中的调色工具
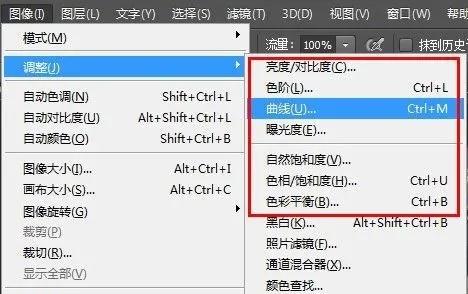
截图上的这些工具你都要了解,特别是色阶、曲线、色彩平衡、色相/饱和度这几个是经常使用的。
然后再去回顾下三原色:红、绿、蓝。
缺啥补啥可以参考下面这个色彩公式表。
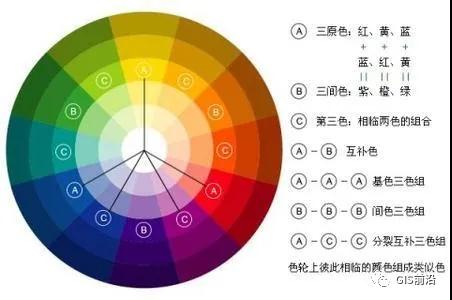
下面大概讲解下调色步骤
由于调色技术是一门玄学,具体的细节可参考下面这篇文章或者直接百度学习。↓↓↓
基于Photoshop的DOM匀色技巧
先整体后细节
不同区域的色差一定要先调节整体的颜色,尽量先把大体保持一致。
细节之处反复操作
细节处的调节可是一个细心活,想要调好一张幅影像需要的可能是多次反复操作。
红、绿、蓝三原色缺啥补啥一定要弄清楚。
▐ 去除影像空洞(白斑)
在做卫星数据时可能会遇到这样的问题。
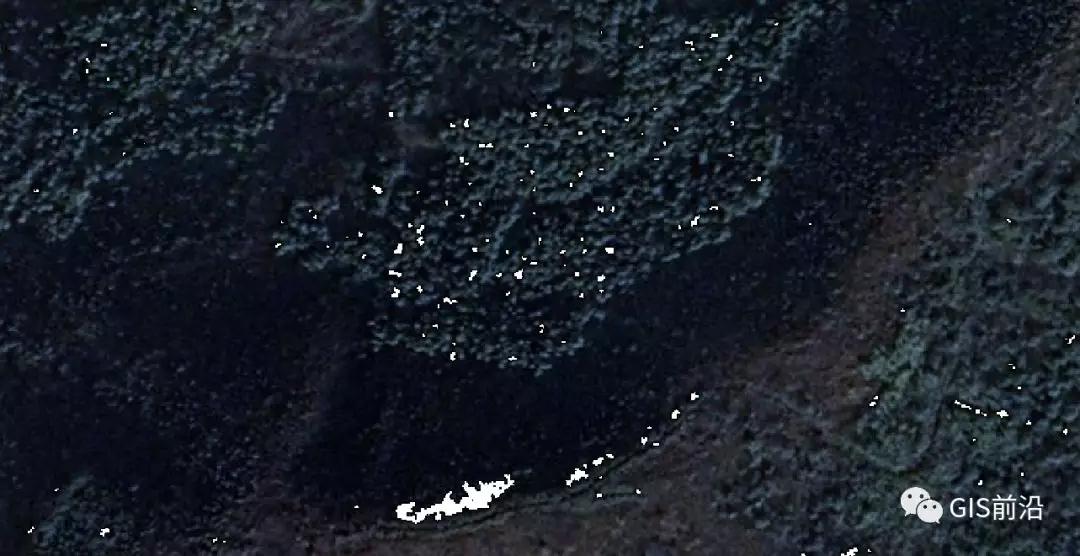

在ArcGIS或者Global Mapper中去除背景色时把影像中的黑色也一同去掉了。
这个用PS中的魔棒工具就很容易解决了,具体的操作可以来看之前发过的一篇文章。↓↓↓
影像出现密密麻麻小空洞的「神奇」解决办法(附练习数据下载)
PS中处理这个真是So easy~
用魔棒选中空洞然后调节背景色即可
主要是区分黑(1,1,1)与黑(0,0,0)
03 PS制图
除了修图调色,PS也可以拿来制图。
关于在PS制图的操作可以参考下面的几篇文章
(点击可直接跳转)
▐ 挂图制作
如果不喜欢在ArcGIS中直接出图,那PS是个不错的选择

▐ 增强ArcGIS插值图出图效果
可以参考李远祥大神的这篇,效果不错值得研究
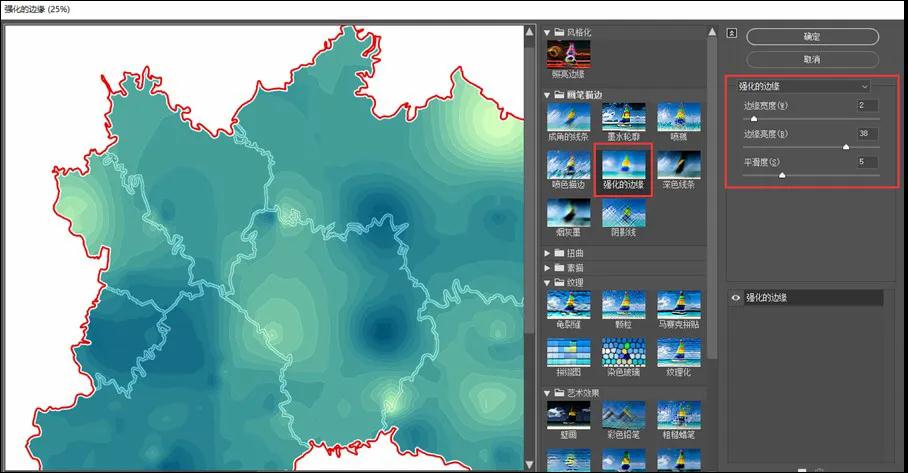
▐ 建筑自动矢量化
结合ArcScan做建筑数据自动矢量化还是很方面的
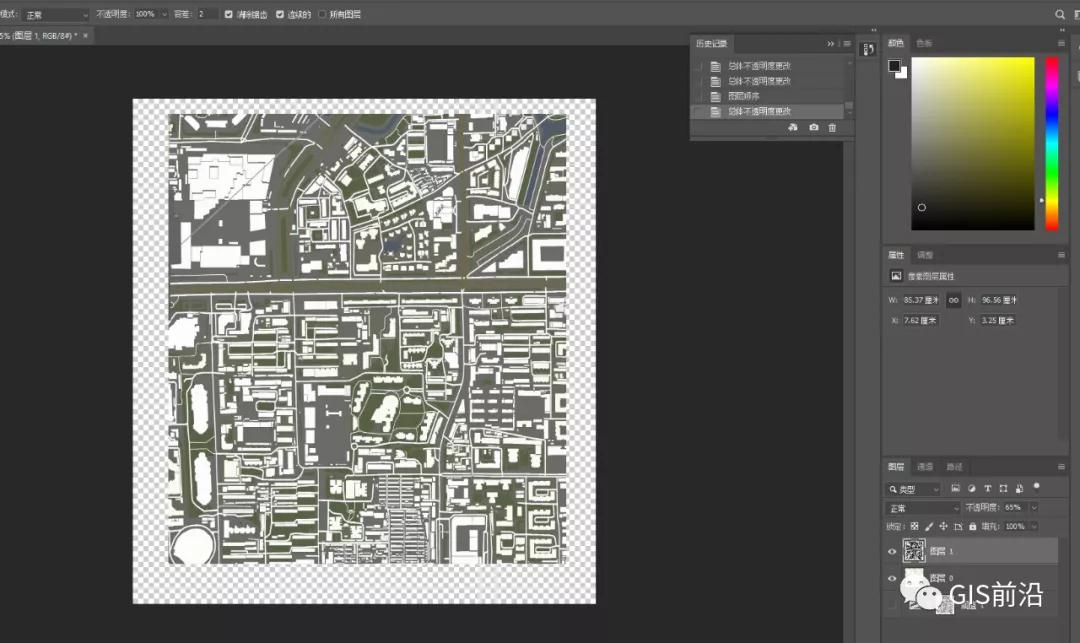
工作中你用Photoshop还能玩出哪些"花样"呢?
欢迎补充~!













